With a custom keyboard, you can provide your application’s users with a personalized and improved experience. Customize the layout and appearance of the keyboard to add additional functionality and reflect your brand identity. Continue reading →
With a custom keyboard, you can provide your application’s users with a personalized and improved experience. Customize the layout and appearance of the keyboard to add additional functionality and reflect your brand identity.
In this article, we will tell you how you can create a custom keyboard in android applications. But if you can afford it, you should hire Android developers to create custom keyboards instead. Such developers are very affordable on an hourly basis.


They can help you build a high-quality keyboard that meets the specific needs of your app. They will design, develop, test, and maintain your Android application and keyboard.
Although we have outlined the 9 steps in great detail, android developers have the programming skills and experience to build a high-quality keyboard that meets the diverse needs of the users.
Hire Android developers who are familiar with the Android platform. They can ensure that the keyboard is optimized for use on Android devices. Additionally, hiring an Android developer allows you to focus on other aspects of your business while the developer works on creating the custom keyboard.
Step 1: Create a new project on Android Studio.
To open Android Studio:

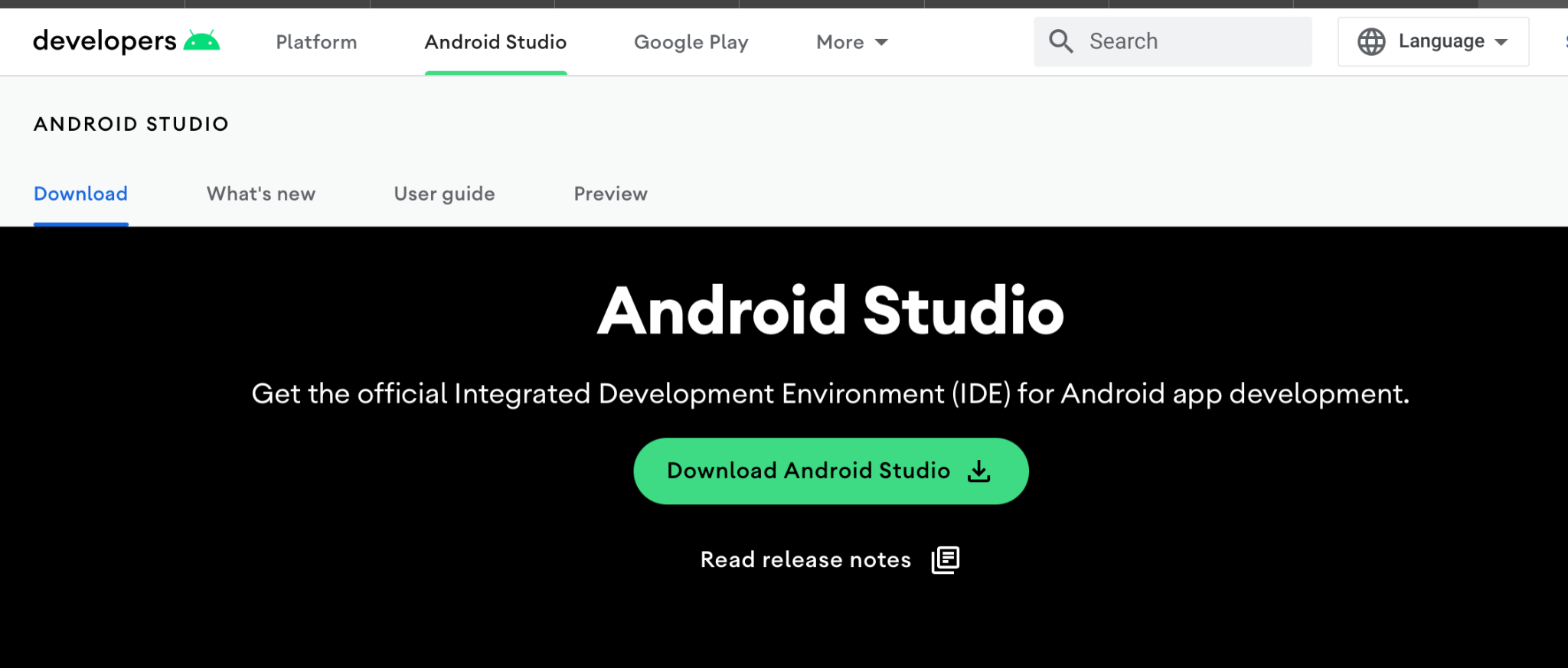
Alternatively, you can open Android Studio from the command line by using the open command:
Copy the following command:
open -a /Applications/Android\ Studio.app
Step 2: In the project, make a new package inside the src folder. Name it inputmethod.
Step 3: Make a new class that extends the InputMethodService class, inside the inputmethod package. Call it MyKeyboard.
Step 4: Override the onCreateInputView() method in the MyKeyboard class. You can use this to set up the layout and buttons for the keyboard.
Use the following code:
@Override
public View onCreateInputView() {
// Inflate the keyboard layout
LayoutInflater inflater = (LayoutInflater) getSystemService(Context.LAYOUT_INFLATER_SERVICE);
View view = inflater.inflate(R.layout.keyboard, null);
// Set up the keyboard buttons
Button buttonA = (Button) view.findViewById(R.id.buttonA);
buttonA.setOnClickListener(new View.OnClickListener() {
@Override
public void onClick(View v) {
// Insert the character 'A' into the edit field
getCurrentInputConnection().commitText("A", 1);
}
});
// Repeat the process for other keyboard buttons
return view;
}Step 5: In the res folder, Create a new directory called xml.
Step 6: Inside the XML directory, make a new file called keyboard.xml. This file will define the appearance of the keyboard.
Step 7: In the keyboard.xml file, set up the layout for the keyboard. This can include buttons, text fields, and other stuff.
Use this code:
<LinearLayout xmlns:android="http://schemas.android.com/apk/res/android"
android:layout_width="match_parent"
android:layout_height="wrap_content"
android:orientation="vertical">
<LinearLayout
android:layout_width="match_parent"
android:layout_height="wrap_content"
android:orientation="horizontal">
<Button
android:id="@+id/buttonA"
android:layout_width="wrap_content"
android:layout_height="wrap_content"
android:text="A" />
<Button
android:id="@+id/buttonB"
android:layout_width="wrap_content"
android:layout_height="wrap_content"
android:text="B" />
<!-- Add other buttons here -->
</LinearLayout>
<EditText
android:id="@+id/inputField"
android:layout_width="match_parent"
android:layout_height="wrap_content" />
</LinearLayout>Step 8: In the AndroidManifest.xml file, add the android:name attribute to the <service> element to specify the name of the MyKeyboard class.
Step 9: Run the app and try out the custom keyboard.
Congratulations! Your custom keyboard is now active.
Certain aspects of making such a keyboard is outside the scope of one article. It requires experience and proper training, as we cannot predict specific needs. We have provided you with only the general process.
We recommend that you hire android developers to help you:
Hire Android developers to create a successful and user-friendly custom keyboard for your Android app while you focus on more important things for your organization.
Author Bio:
Justin D’Costa is an SEO specialist who works with Uplers, India’s largest hiring platform that helps remote-first companies to hire top remote tech talent.
Justin is an absolute digital marketing geek having an experience of more than half a decade. He has vast knowledge in the field of SEO, PPC, Web Analytics, and Web Development that he likes to share through excellent articles.
When not wrapping his head around marketing, you can find him playing with his dog, Casper, or enjoying the beautiful nature by spending some time on the beach.
Learn 5 easy ways of making the most from your client prospecting and find out…
Discover how internet images will change in the Meta universe. Learn how these trends will…
Journalists create exaggerations to try to gain clicks. However, policymakers should strive to dig into…
Leveraging cutting-edge technology and an intuitive interface, Kixa Miner is reshaping the landscape of digital…
The right combination of technology initiatives, training, and proactive measures ensures resilience in a competitive…
While brick-and-mortar locations may have an advantage in maps, SABs can outperform them with a…