Many users often call us asking how they can sync if they have data in more than one Outlook folder. Using the Category Manager feature in CompanionLink Professional, this can easily be accomplished. The reason we have to use the Category Manager is because most phones do not include support for multiple contact folders, and so instead we tag all the contacts from each folder with a different category. On most phones you can filter your contact list by category for easy separation (or at least view the category so you know what type of contact it is).
For example, say I have two folders in Outlook – Friends and Enemies – that I want to sync with a Google account (or a phone, the procedure is the same). Configure CompanionLink normally with your Google account settings. In the Outlook configuration settings, just choose one of the two folders we’ll be syncing with. When you’ve gone through the initial Outlook setup, hit the Category Manager button.
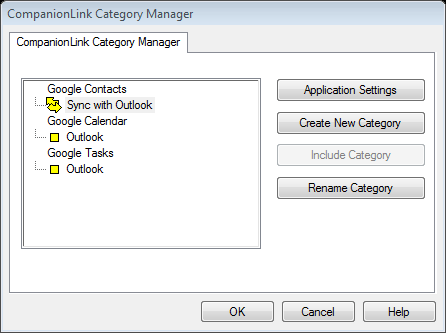
First, select the conduit you wish to modify (contacts, calendar, etc.), then select the Create New Category button. Name this category however you wish it to appear on the phone/Google account (I’m starting with “Friends”). Be careful when creating a category that you do not give it same name as an existing Outlook category, as this will cause trouble down the road. You will see your custom category listed under the conduit you’ve selected.
Now we have to point this category to the matching Outlook folder. Select your newly created category and tap Application Settings, then click Yes. In the popup window, select Outlook once more, and then you will be given a choice of Outlook folders to sync with. Select the Outlook folder that matches the category you’ve just created (Friends), then hit OK.
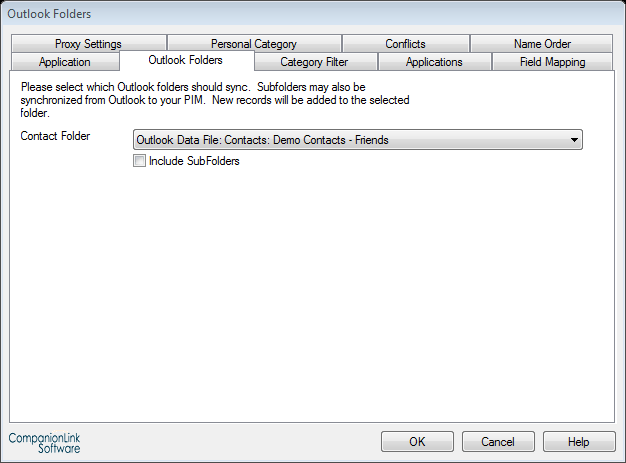
You should now be back at the Category Manager window. Tap Create New Category to create your second category (Enemies), then follow the above steps for each additional Outlook folder you wish to sync with. Once you’ve set up two or more categories, it should look something like this:
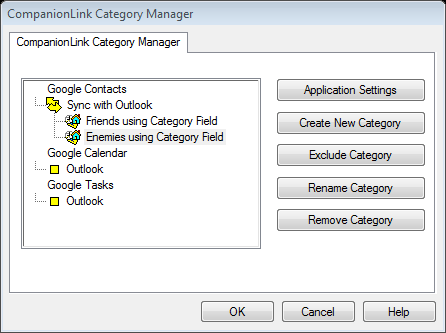
Hit OK, and you’re ready to sync! Go ahead and tap the Synchronize button to begin syncing with your phone/Google account. If you want to create a new contact from your phone or Google account, just make sure to apply the category that matches the Outlook folder you want them to appear in, and they will happily sync back to Outlook in the correct folder.
To sync with multiple Outlook folders, make sure you are using CompanionLink Professional (download a free trial). The category manager can be a bit tricky, especially if you are dealing with large amounts of data. If you need any help getting things set up, please contact our tech support team and we will be happy to assist.