Outlook is Microsoft’s very own e-mail service. It comes bundled as an integral part of the Microsoft work suite, a platform that enables Microsoft users to efficiently manage the calendar, emails, and contacts. Although Apple is known for exclusivity (from the open-source point of view), still Outlook happens to be hugely popular with iOS users. And what is interesting is that Outlook allows iPhone users to sync their calendar events to other devices. This little boon of a functionality is unknown to many iPhone users, while others seem to be in the dark regarding how set it up and use it. If you are an active iPhone user and the topic at hand interests you, read on to know how to sync outlook calendar with iphone. We present here the top three ways of doing so and additionally, we also let you know an alternative to these three ways. So, let’s get started.
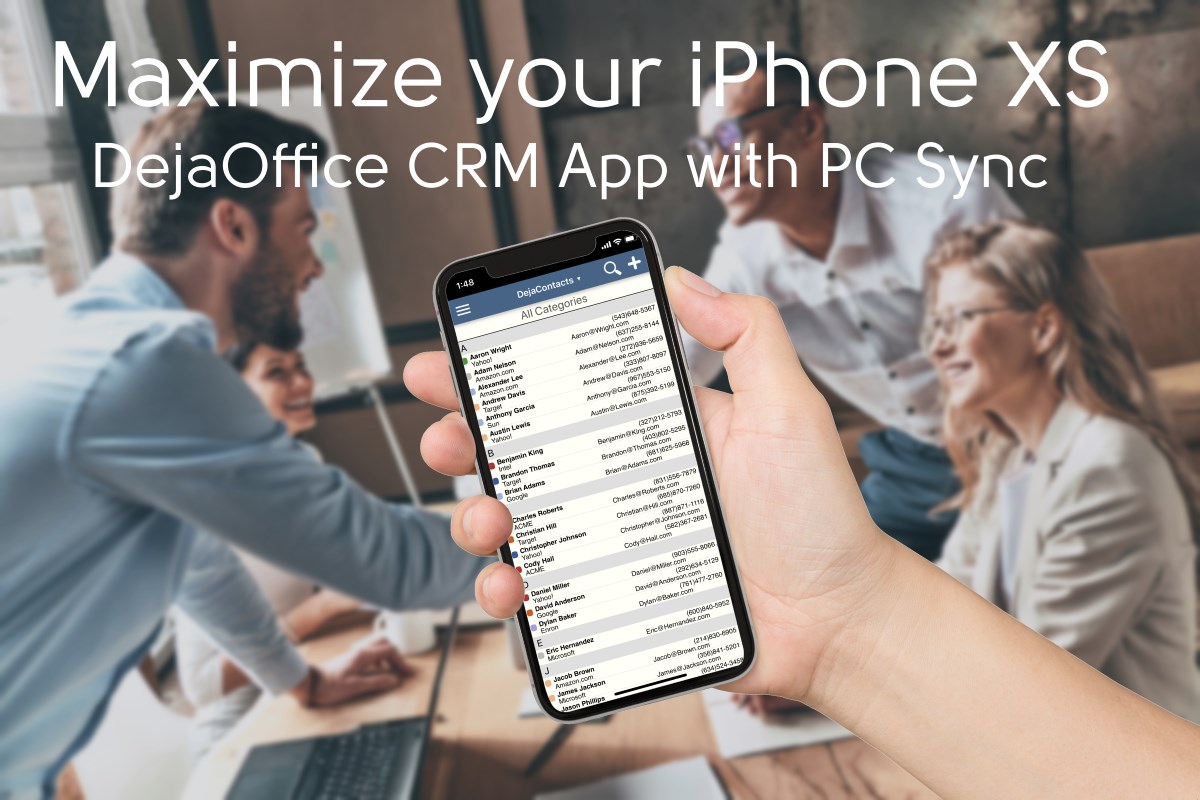
1. Add Outlook Calendar to iPhone with iTunes
If you use iTunes to manage your iPhone, this method is meant for you.
Step 1 – Connect your iPhone to your computer using the USB cable.
Step 2 – Launch iTunes if it doesn’t automatically pop up.
Step 3 – On the left pane, click the device icon of your iPhone and then click the “Info” tab.
Step 4 – Tick on the “Sync calendars with” option and from the drop down menu, select Outlook.
Step 5 – Next you may choose to either sync “All Calendars” or only “Selected Calendars”.
Step 6 – Click “Apply” and you’re done
2. Add Outlook Calendar to iPhone with iCloud
If the previous option didn’t work for you and you’re still wondering as to how to sync outlook calendar with iphone, you could try your hand at Apple’s web-based cloud storage i.e. iCloud which allows users to back up their iPhone data. Let’s see how.
Step 1 – If you don’t already have iCloud installed on your PC, just download and install it from Apple’s official site.
Step 2 – Convert your entire Outlook folder into an iCloud folder. iCloud uses it’s own unique folder system.
Step 3 – Check mark all the items that you’d like to sync (including calendars).
Step 4 – Click “Apply” and that is it.
3. Add Exchange Calendar to iPhone with iPhone Mail App
This option allows you to make use of your iPhone to add your Office 365 account to it. Note: This only works if you use Office 365 Exchange folders on your PC. This will not work with IMAP or Pop3 Accounts. Here’s how.
Step 1 – Open Settings on your iPhone.
Step 2 – Click on Password & Accounts.
Step 3 – Next click on Add Account and tap outlook.com.
Step 4 – Enter your Office 365 account credentials.
Step – Grant the app the permission to sync your data when prompted.
Step 5 – In the list of accounts, tap Outlook.
Step 6 – Choose what you want to sync with your Outlook account (ensure to enable Calendars).
4. Choose direct sync Outlook with iPhone
Finally, here’s the best alternative regarding how to sync outlook calendar with iphone in case none of these ways is fit for you. CompanionLink’s iPhone Outlook sync software allows for fast, easy and direct syncing from Outlook to iPhone. Probably the best tool to sync Outlook data to your iPhone, CompanionLink is safe, secure and trusted by numerous iPhone users.
Do give it a try and enjoy hassle-free syncing of your Outlook calendar with your iPhone. If none of the above options help you resolve the issue with syncing to Outlook, you may have a problem with the functionality of your phone. In this case, we advise you to contact the local phone technicians immediately.