Windows 10 will turn five years old in a couple of months. It’s hard to believe, especially since many people have waited until the last possible second of using Windows 7 or Windows 8 to make the switch.
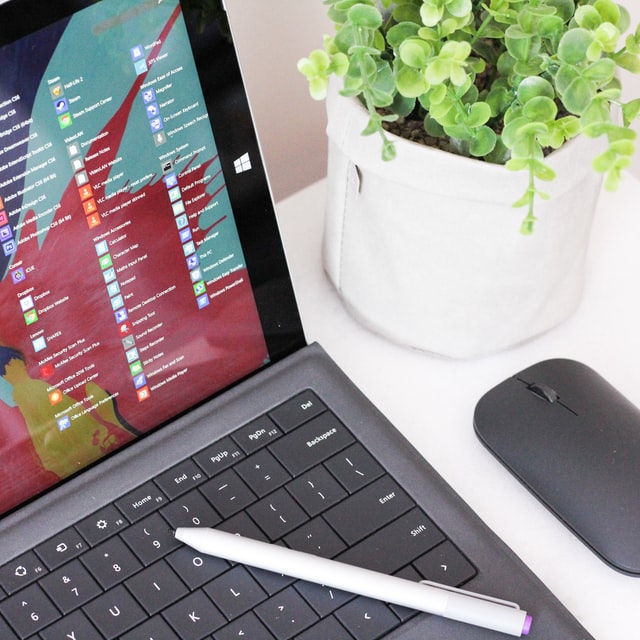
It’s still the same Windows 10, but a lot has changed in the last five years. There have been many improvements, new features, and other optimizations. They have created the operating system experience you enjoy today.
To celebrate all these enhancements, here are eight surprising things you can do with Windows you should start using today.
1. Built-in VP Integration
Windows 10 allows you to integrate your virtual private network (VPN) into the operating system. This way, you get comprehensive internet protection and save some space on your computer.
What is a VPN? A virtual private network allows you to access the internet privately. You can use all your favorite apps while preventing third-parties from tracking what you do online. VPNs enhance your security, help you access geo-blocked content, and even unlock better gaming performance. Click here for more: what is a VPN.
To add a VPN, open VPN Settings and hit Add a VPN Connection. Then input the information from your VPN company, including your login ID or other credentials you use to sign on.
Windows 10 is compatible with the majority of VPN services. To find the best one for your needs, check out the different offers. Pay attention to how much they affect performance and how easy they are to set up and use.
2. Sonic Surround Sound
If you use standard headphones, they likely have stereo sound. While it is okay for most activities like chatting or watching videos, Surround sound creates a better gaming and movie experience.
You can now enable virtual Surround, Windows Sonic, for your headphones. To turn on, right-click on the sound button and then hit Spatial Sound >Windows Sonic For Headphones.
It’s not going to be as good as the real Dolby Surround, but you’ll notice a vast improvement—and, hey, it’s free!
3. Clipboard History
If your work requires a lot of copy/pasting, then this is the feature for you. Clipboard history creates a history of images, text, and other media copied to the clipboard. To open, press Window + Vto see the list of previously copied items.
You can also sync between your PCs to make it easier to copy files between your desktop, laptop, and other devices.
4. Dynamic Lock
Since you carry your smartphones everywhere now, it makes sense to auto-lock your PC whenever you step away with your smartphone.
To set up, pair your phone to Windows via Bluetooth. Next go to Settings> Account>Sign-in options. CheckAllow Windows to Detect Your Phone box. Then you’re all set. When you walk away (with your phone), Windows will lock automatically.
5. Picture Password
Picture Passwords are a fun way to log in and are much more memorable than a complex password combination of letters and numbers. It’s similar to drawing a pattern on Android phones.
You can set up a custom picture to log in. Then you use your mouse or finger, if you’re on a tablet, to draw the password.
To turn on, click Start button>Settings > Accounts >Sign-in options. Click Picture Password and Add. Then select a photo from your library and set up your custom gesture to login.
6. Storage Sense
Even if you have a massive hard drive, there may come a time when you need a little extra space.
Instead of scrolling through files to find a few megabytes here and there, you can use Storage Sense. It runs in the background to clean up useless temporary files you don’t usually need.
You can configure it by going to Settings>System>Storage and turning it on.
7. Cortana
Cortana is a headline feature that may seem like a gimmick. But it’s much more than Microsoft’s answer to Siri or Alexa. Cortana can do a lot more than check the weather, and you can use it without even touching your computer.
You can issue commands, ask for details, do math equations, and even integrate Cortana into other apps.
If there are any apps that you often use, spend a few minutes and see what Cortana can help you do. You might be surprised at some of the ways you can save time.
8. Windows Update Control
Does it ever feel like the Windows updates come at the worst time possible? Have you ever been right in the middle of something only to be kicked out for an auto-update?
Microsoft has heard of such frustration and set up “active hours.” You can program Windows to not reboot during the hours you usually use your PC for up to 18 hours of the day. And they’re faster now too.
Finally, since May 2019, all major updates receive support for six months. That means you can wait until it’s convenient for you to schedule an update rather than do one right away.
There you have it, 8 marvelous things you can now do with Windows 10. And since Microsoft updates Windows 10 all the time, you can expect even more fabulous new features to come!