
Introduction
There might be some occasions on which you cannot be with your family or friends due to work routine or a foreign trip— and FaceTime will be the only way to cherish the moments with them. Or in another situation, you might be attending an important business meeting and want to remember some details. In both cases, recording the FaceTime meeting can help you!
Interestingly, you can record the FaceTime video calls on Mac using the built-in screen recorder. Still, it only works when you’re using the MacOS Mojave, Catalina, Bug Sur, or above— any version older than that will not work. In that case, you’ll have to screen record FaceTime on Mac via QuickTime Screen Recorder, or you can use a handy 2-in-1 screen recorder from TunesKit (Mac OS X 10.8 and above).
Here you will learn how to record FaceTime on Mac. Let’s get started with a step-by-step guide!
Method 1: How to Record FaceTime Calls on Mac Via QuickTime
Don’t have the MacOS Mojave or above? No worries! You can record the FaceTime video chats using the QuickTime screen recording feature, and here’s the best part: you can even record audio with video simultaneously without any hassle. You can record, play, share and edit the video call once recorded on your Mac. Here’s how to do it:
Step 1: Launch QuickTime Player
Launch the QuickTime player from your Mac’s application folder and click on File. Select the New Screen Recording.
Step 2: Adjust Record Settings
You can also adjust the screen recording settings for the QuickTime player. First, make sure that the recording area covers the FaceTime window. Press the downward arrow button next to the red record button and choose the microphone from which you want to record the sound with the video.
Note: You can also select if you wish to record the mouse clicks and pointer during the screen recording via QuickTime player from the options.
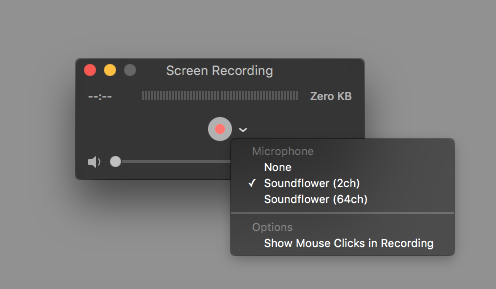
Step 3: Hit the Record Button
Once the settings are adjusted, hit the record button (red circle with grey outline), and start your screen recording.
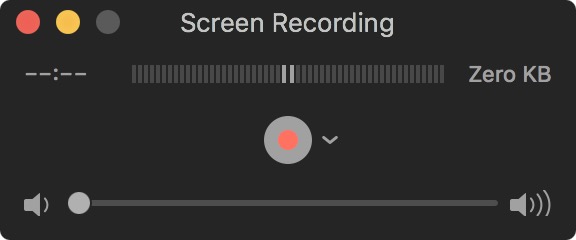
Step 4: Stop the Recording
Press the Esc button if the recording bar is not showing on the screen. Hit the stop button, and you’re good to go! Or you can also use the shortcut, i.e., Control key+ Command key + Esc, to stop the recording.
Step 5: Save Recording
Click on File>Save to export the FaceTime recording at your desired place.
Method 2: Record with TunesKit Screen Recorder (Best Audio and Video Recorder for Mac)
QuickTime Player— as clear from the name itself— is not a screen record packed with full recording features. Basically, it’s a media player mounted with a dumbed-down screen recorder. Thus, you’ll need an efficient screen recorder alternative to QuickTime Player. TunesKit Screen Recorder offers screen recording capability in high resolution, offers better visuals, and can even record the audio in high quality.
You can not only record the FaceTime calls, but also the webinars, computer games, app tutorials, video lectures, and more in high quality using this 2-in-1 handy audio and video recorder. Here’s the best part: you can choose to record audio from an internal microphone, system sound, sound from a browser or any specific application, or any third-party microphone connected with the device.
Do you know the most loved feature for the FaceTime users in the TunesKit Screen Recorder? It’s the customized screen area— you can select any screen resolution to record any part of the screen and even customize the area accordingly. Furthermore, you can add watermarks, keyboard shortcuts, and even highlight the cursor during the screen recording!
Here’re Some of the Key Features of TunesKit Screen Recorder:
- Adjustable screen recording area to record part of the screen
- Schedule recording feature to set the recording time in advance
- Multiple output formats supported, such as 4K, MP4, 3GP, WMV, MPEG, 3GP, AAC, and more
- It also works as a screenshot tool to capture pictures in JPG, PNG, etc
- The screen can be recorded in 60 FPS and Full HD
- A preview window will show the recorded video before saving the File
| What We Like! | What We Don’t Like! |
|
2-in-1 audio and video recording |
Not compatible with Linux |
|
Easy to use/ user-friendly interface |
No Android/iOS version |
|
Compatible with Windows XP and above, Mac OS X 10.8 and above |
Want to record FaceTime with audio on Mac? Give TunesKit Screen Recorder a try, and you’ll not be disappointed! Here’s a quick tutorial to do it:
Step 1: Launch TunesKit Screen Recorder
Download and launch the TunesKit Screen Recorder on your Mac. You can click on the Settings button from the right side to access different screen and audio recording settings.
Step 2: Adjust the Settings
Adjust the settings such as the file saving location, shortcuts, recording time options, cursor, start time, and end time.
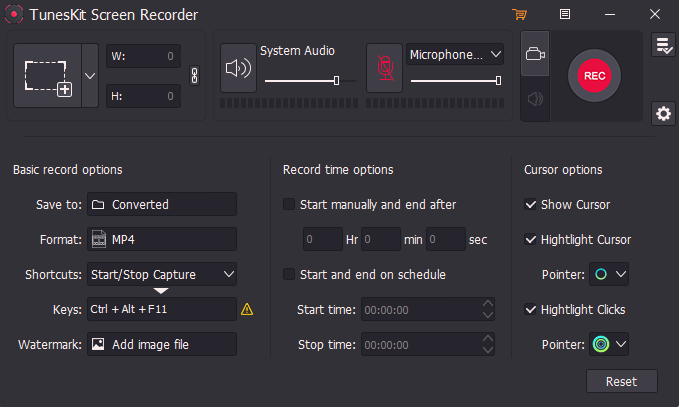
Step 3: Select Area to Record
Select the area to record from the Select Area option available on the left side of the window. You can choose the screen resolution or customize it accordingly.
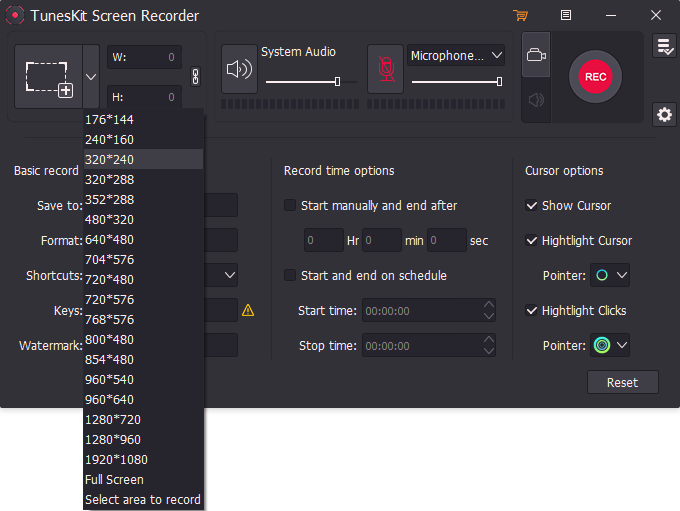
Step 4: Record FaceTime
Once the settings are adjusted, hit the Record button (in red), and the recording will be started. Hit the Stop button from the toolbar to stop the recording.
Conclusion
FaceTime calls from loved ones are a life savior, especially on special occasions that you cannot attend at home. You might want to relive some of those moments later in life. In that case, recording your FaceTime calls is an excellent option!
Luckily, you can record FaceTime with audio on Mac in two easy ways. QuickTime player conveniently records FaceTime meetings when you don’t have MacOS Mojave or above. On the flip side, we recommend using a feature-packed alternative: Professional TunesKit Screen Recorder and enjoy recording your calls!