Which screen recorder for Chromebook should you choose? Is there any professional screen recorder you can download besides Google Play Store? Of course, you can download apps from Google Play Store to screen record on Chromebook. Besides, there are some built-in features to get the desired videos. Just learn more about the best methods from the article.

Guide List:
Part 1: 2 Built-in Methods to Screen Record on Chromebook
Part 2: 2 Easy Methods to Screen Record on Chromebook
Part 3: How to Screen Record on Chromebook via Plugins
Part 4: FAQs about How to Record Screen on Chromebook
Part 1: 2 Built-in Methods to Screen Record on Chromebook
Way 1: Screen Record on Chromebook via Screen Capture Option
Screen Capture option is the built-in screen recorder for your Chromebook, which is a simple and effective way to record screens on Chromebook. You can record the full screen and portion windows easily. Moreover, this tool can be used to capture static screenshots.
Step 1: Click Time in the lower right corner of the computer desktop to open the quick settings panel, or press Ctrl + Shift + Overview to launch the screen capture.
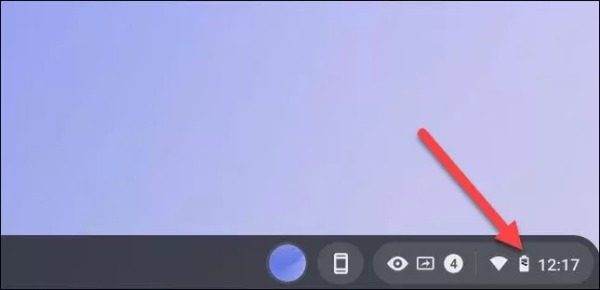
Step 2: From the menu list, click the Screen Capture Tool button
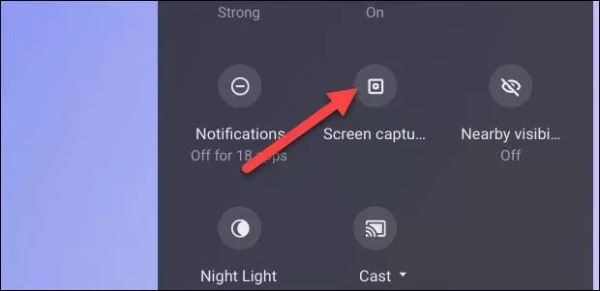
Step 3: Select the mode by clicking the Video button or the Camera icon.
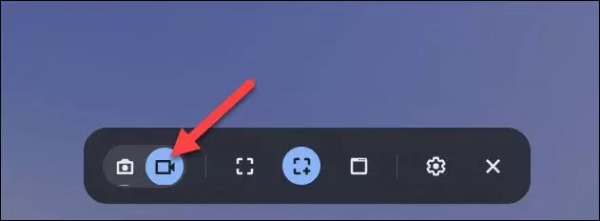
Step 4: Click the Gear icon on the right to choose the built-in microphone.
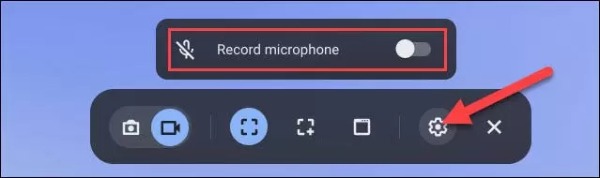
Step 5: After that, click anywhere on the desktop to start recording, and then click the Save button.
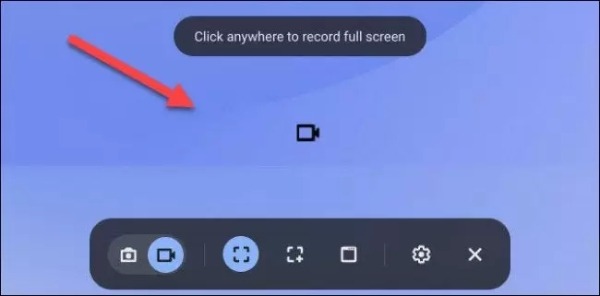
Step 6: Click the red End button in the lower right corner to complete the recording.
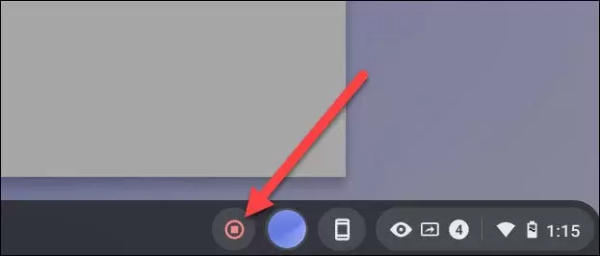
Way 2: Screen Record on Chromebook with Keyboard Shortcuts
Using the keyboard shortcuts is an easy method for the user to record the screen on Chromebook. Just press the shortcut key on the keyboard to start recording.
|
Ctrl + Alt + R |
Start or stop a screen recording |
|
Ctrl + Shift + P |
Pause or resume a screen recording |
|
F11 |
Enter the full-screen mode |
|
Esc |
Stop a recording process or exit the full-screen mode |
|
Ctrl + Alt + Shift + R |
Display the recording option dialog box |
|
Ctrl + Shift + H |
Start or stop a video recording via browser |
|
Ctrl + Shift + U |
Take a snapshot of the current screen |
Part 2: 2 Easy Methods to Record Screen on Chromebook
Way 3: The Versatile Method to Record Screen on Chromebook
AVAide Screen Recorder is a versatile screen recorder for Chromebook with a picture-in-picture video creation function. It allows you to handle all screen-recording tasks with lossless quality. It provides excellent features for microphone enhancement and microphone noise elimination. Moreover, you can also use the program to screen record Snapchat, schedule screen recording, and more.
Step 1: Once you have installed the versatile Chrome Screen recorder on the device, you can launch the program. Click the Video Recorder button to record the onscreen activities accordingly.
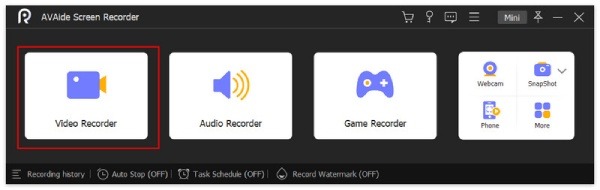
Step 2: Click the Full button or the Custom button to set the screen recording area on Chromebook. Enable the System Sound option and adjust the sound source, volume mixer, sound check and others.
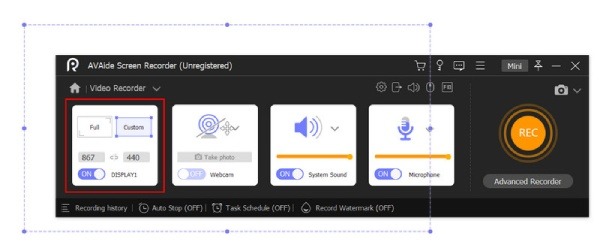
Step 3: When you get everything done, you can click the red REC button to start the screen recording on Chromebook. You can add annotations, watermarks, and take snapshots during the recording process.
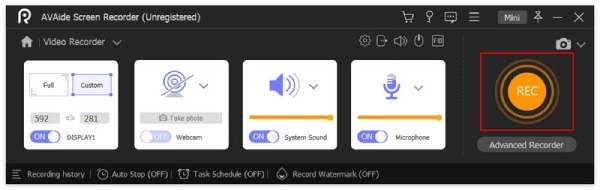
Way 4: How to Record Screen on Chromebook via VLC Media Player
VLC Media player is a free open-source multimedia player that can record screens from Chromebooks, desktops, TV, and webcam, which enables you to share video presentations anywhere. Moreover, it supports your use of various audio and video effects to polish the recordings.
Step 1: After downloading, launch it. Click the Media button in the upper left corner and choose Convert/Save… to open the Open Media windows.
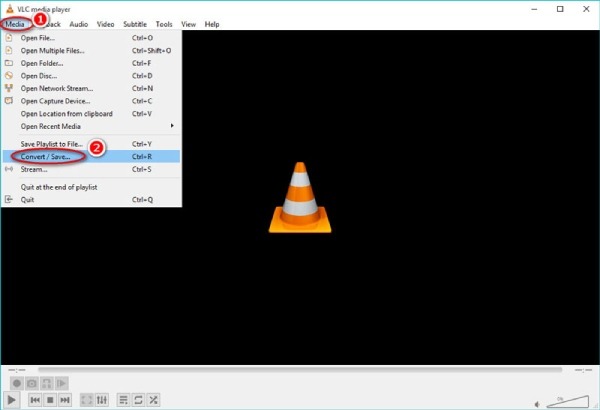
Step 2: Click the Capture Device button, you can choose capture mode and set frame rate.
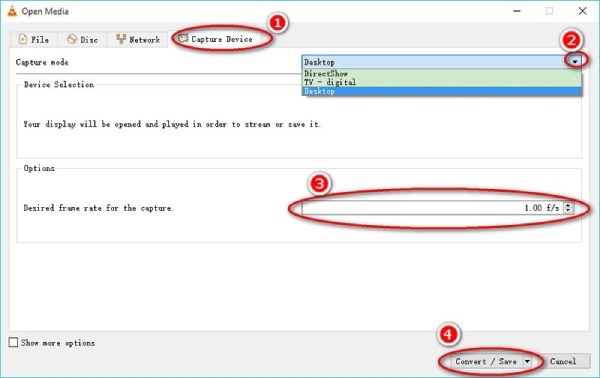
Step 3: Click the drop-down arrow associated with the profile to choose the output format. Then click the Browse button to select the save path. After finishing, click the Start button.
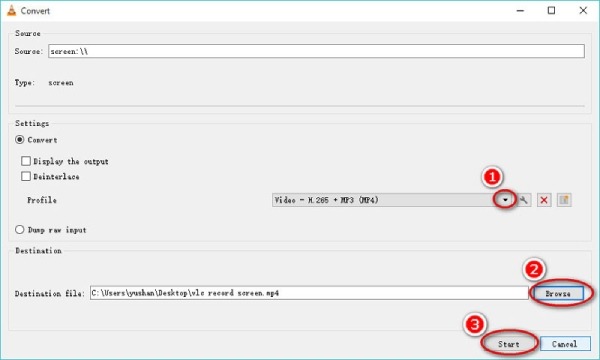
Step 4: Right-click the red button in the lower left corner to select the Stop button to save the screen recording.
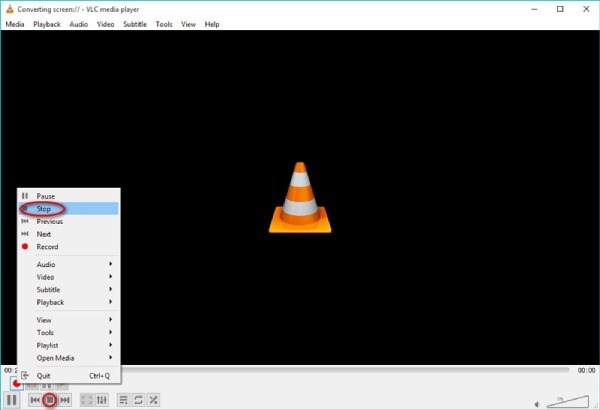
Part 3: How to Screen Record on Chromebook via Plugins
Way 5: Screencastify
Screencastify is a screen record extension with quickly creates and shares video recordings from the browser tab, webcam, or full desktop view. In addition, this screen record for Chromebook can also create video jobs by creating and sending magic links.
Step 1: You can choose the screen recording range through click the Browser Tab button, Desktop button, and Webcam Only button.
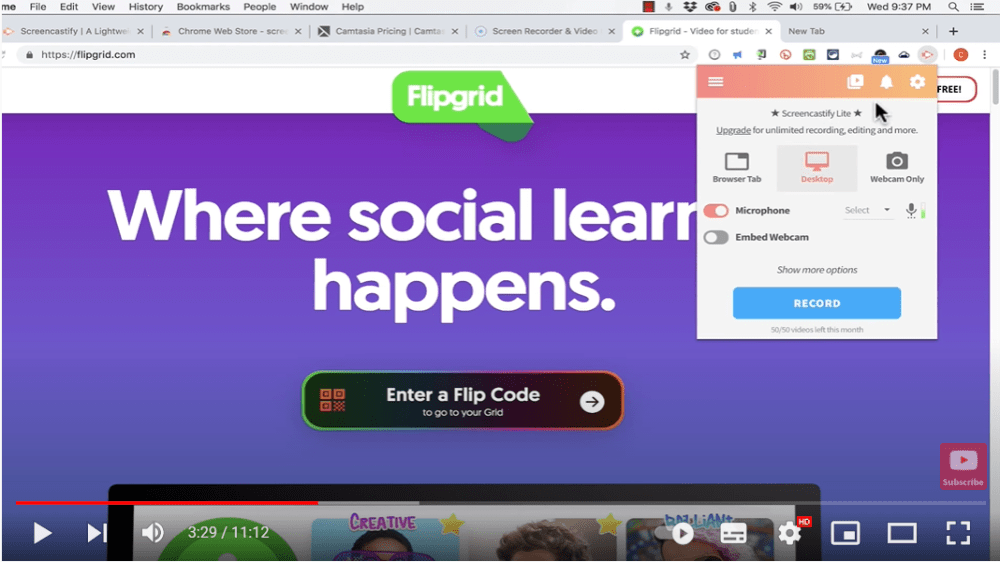
Step 2: Click the drop-down icon on the right side of the microphone to select internal or external sound from the list.
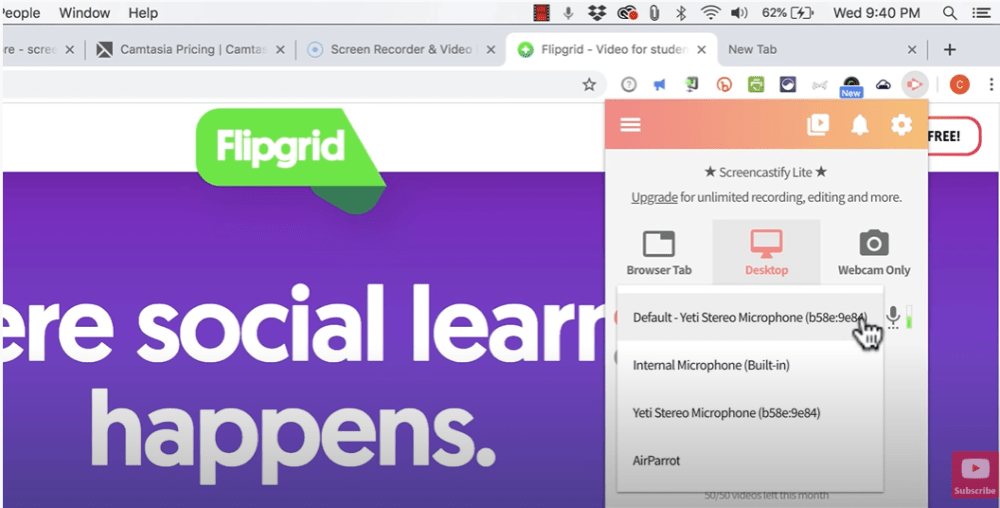
Step 3: After that, you can click the RECORD button on the bottom to start recording on Chromebook.
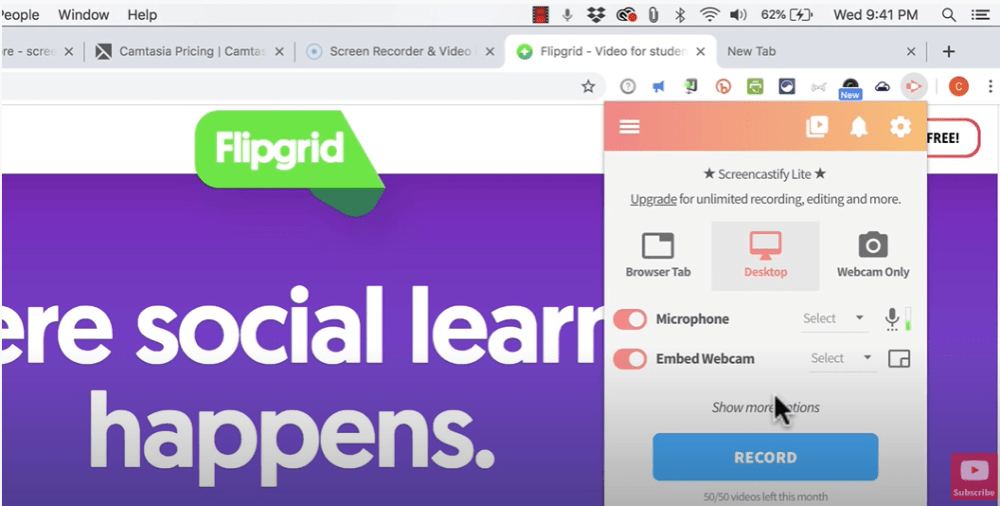
Way 6: Nimbus Screenshot&Screen Video Recorder
Nimbus Capture is also an extension in which you can set some keyboard shortcuts to further simplify the recording and editing process. The editor interface allows you to edit objects after they are added to the screenshot. In addition, this screen recorder on Chromebook supports annotation and editing.
Step 1: Go to the Chrome Web Store to search for Nimbus. Then Click the Add to Chrome button at the right.
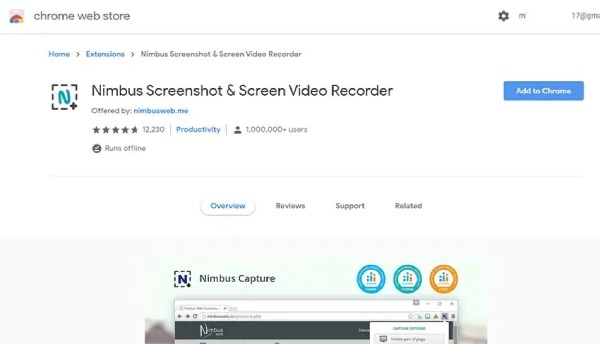
Step 2: Click the logo of the extension In the upper right corner to launch it.
Step 3: Click the Record Video button to select the recording area.
Step 4: Click the Stop button in the upper right corner of the screen to stop recording.
Part 3: FAQs about Screen Recorder on Your Chromebook
1. Why Is There No Sound When Using the Chromebook’s Screen Capture Tool?
The built-in screen recorder for Chromebook does not capture audio by default. You need to manually enable the Chromebook microphone to record audio on the screen.
2. Which One Is the Best Screen Recorder for Chromebook?
Although the build-in screen recording tool of Chromebook is convenient and does not need to downloading the software, it has no editing function. So you can choose Screencastify or AVAide Screen Recorder.
3. Does the QuickTime Player Work on Chromebook?
No. QuickTime Player does not apply to the Chromebook operating system. The player works only on MAC or windows devices.
Conclusion
These are the best screen recorder for Chromebook recommended in this article. You can choose one of them according to your needs and preferences. If you want to record webcam and screen at the same time or record the HD video, the AVAide Screen Recorder is a choice you can consider.