With the increase of information leakage, users pay more and more attention to the protection of personal privacy and data, which makes it a trend to set a screen lock for iPhone. However, the common issue is that you may sometimes cannot access the device with the right passcode. Once you reach the limits of incorrect passcode entries, you will trigger the iOS security protection mechanism, only allowing you to input again after its designated time. When it accumulates to 10 times in a row, a message will show: iPhone is disabled connect to iTunes. How to unlock? To get out of the lock, three available solutions are offered here, including iCloud, iTunes and iPhone unlocker from MagFone.

Part 1: How to Unlock Disabled iPhone without Computer
Don’t have a computer to use when your iPhone is disabled? Don’t worry. As long as you have turned on Find My iPhone feature, you can visit online iCloud website to remove your screen lock easily. Here is what you can do:
Step 1:
Open a browser on any accessible device and enter icloud.com/find.
Step 2:
Enter your Apple ID and password to sign in iCloud Find My iPhone.
Step 3:
Select “All Device” on the top of the screen and choose your disabled iPhone from the list.
Step 4:
Tap “Erase iPhone” to confirm and start to wipe this device as a new iPhone without passcode.
Part 2: How to Unlock a Disabled iPhone without iTunes and iCloud
Are you looking for a way that requires no iTunes and iCloud? Well, here MagFone iPhone Unlocker can come in handy. This iOS unlocker is able to remove screen lock without passcode from your disabled or locked devices, including Face ID, Touch ID, 4-digit passcode, 6-digit passcode, and custom graphics. No matter what situation you are in, such as forgotten passcode, second-hand device or broken screen, it only takes some quick steps to unlock. Best of all, you can even unlock Apple ID, Screen Time passcode and MDM restriction using this powerful software. It can ideally support a wide range of iDevices running different iOS versions.
- Unlock disabled, locked, broken and unresponsive iPhone quickly
- Unlock Apple ID without password
- Turn off Screen Time and bypass MDM without data loss
- Support nearly all iOS devices and iOS versions, like iOS 16
- Different screen lock removal: numerical passcode, custom graphics, Touch ID, Face ID
iPhone Is Disabled, How to Unlock Using MagFone iPhone Unlocker
Step 1: Run MagFone iPhone Unlocker and Connect iPhone
Open your installed MagFone iPhone Unlocker on computer and connect your disabled iPhone to computer using a USB cable. Then you can select “Unlock iOS Screen” in the main interface of this program.
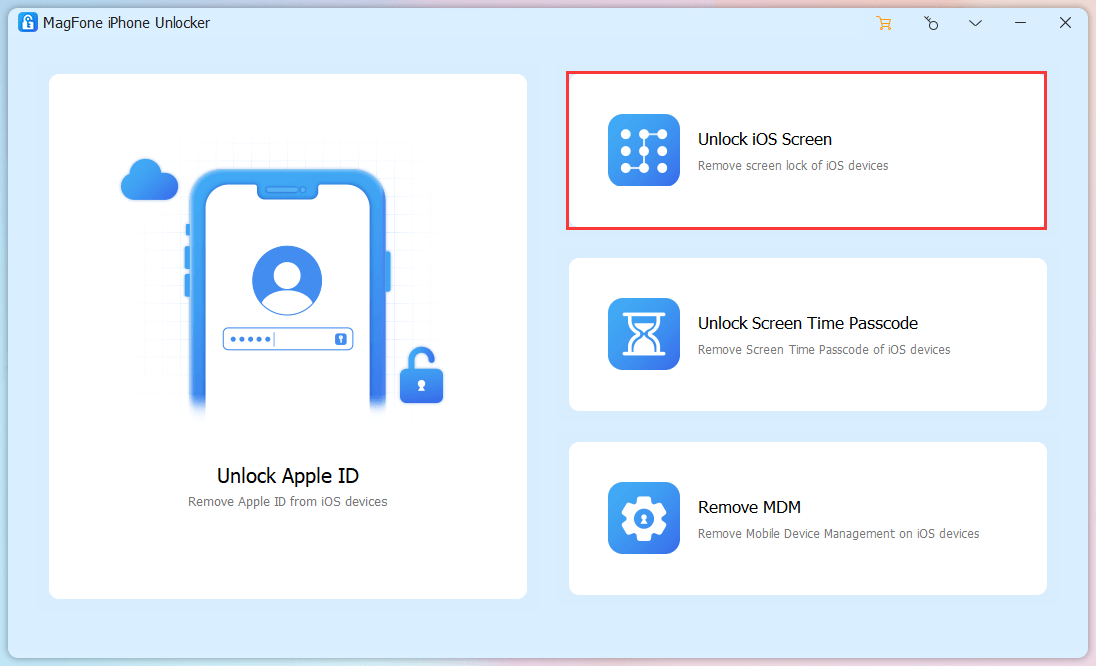
Step 2: Put Disabled iPhone into DFU/Recovery Mode
Under “Remove Screen Lock” interface, click on “Start”. You’ll be required to boot your disabled iPhone into Recovery mode or DFU mode. Just follow the on-screen instructions to operate and once completed, right-arrow can turn blue so that you can click it to continue.
Step 3: Download and Verify Firmware Package
MagFone iPhone Unlocker will show what it detects and display your device information. Have a careful check and make correction if needed. You can then choose a matchable iOS version to “Download” the firmware package. Afterwards, initiate a verification process.
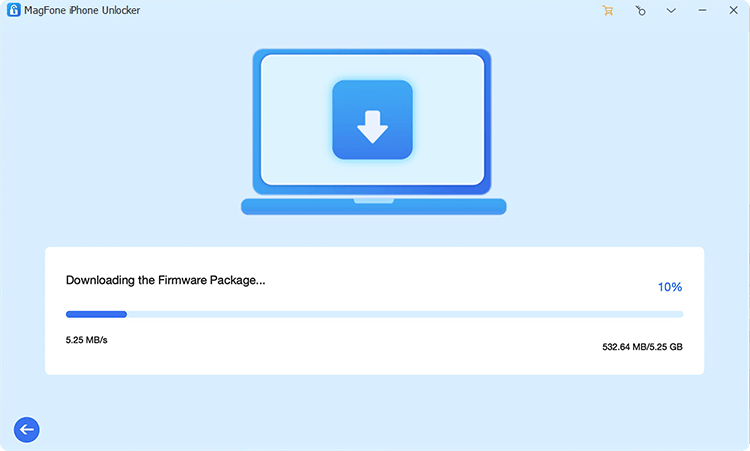
Step 4: Start to Unlock Disabled iPhone
It’s time to click on “Unlock” to unzip your previously downloaded firmware package. MagFone iPhone Unlocker will start to unlocking your disabled iPhone. Once it finishes, wait a moment for your device to reboot without no passcode. You can then restore data from backup and reset your screen lock again.
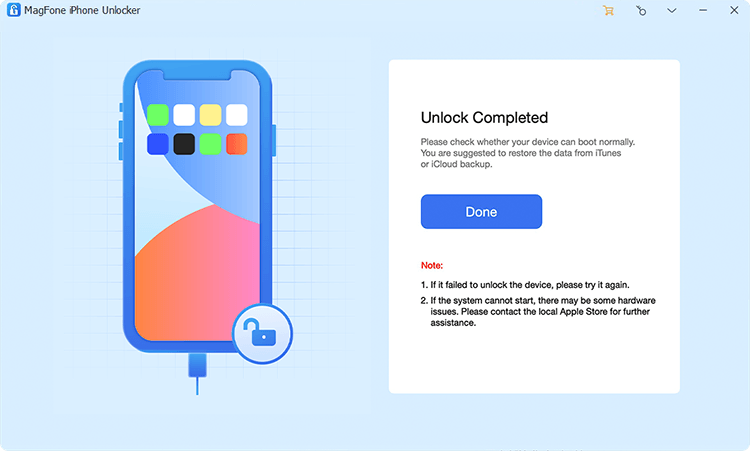
Part 3: How to Unlock a Disabled iPhone with iTunes in Recovery Mode
Another solution to erase your iPhone passcode is to put it into recovery mode and restore in iTunes. If you failed to connect your iPhone device directly to iTunes, try this way on your Mac or PC.
Step 1:
Put your iPhone into recovery mode. For iPhone 8 and the later, you can press and release Volume Up button quickly, then for the Volume Down button. Next hold the Side button until you can see it enters recovery mode.
Step 2:
Open iTunes and connect your disabled iPhone to computer. iTunes will detect the device in recovery mode and pop up a window with “Restore” and “Update”.
Step 3:
Now choose “Restore” to restore your iPhone and unlock screen without passcode.
Conclusion:
After learning how to unlock disabled iPhone in this article, you can easily remove lock from your screen without using a passcode. Conveniently, iTunes, iCloud and professional MagFone iPhone Unlocker can be applied to different situations you are facing. However, for iOS users who encounter various possible locking issues, MagFone can be a one-stop solution to better manage device.