Have you accidentally closed Microsoft Word without saving the document you were working on? Lost the unsaved Word documents due to a random crash? If yes, then you can easily recover the unsaved Word documents in Windows 10/11 from the Temporary files, AutoRecover Files, or File Backup.
However, to recover the deleted Word files in Windows 10/11, you need to do it from Recycle Bin, Local Backup, Cloud Backup, or data recovery software.
This article will show you an efficient and easy way to recover unsaved and deleted Word documents in Windows 10/11.

How to Recover Unsaved Word Documents?
The Microsoft Word application crashed, and you haven’t saved the Document? Don’t panic. Take a deep breath; you can get your unsaved Word document back by following the below-mentioned tips to recover an unsaved Word document.
AutoRecover feature of Microsoft Word can help you recover unsaved documents. While working on a file, if Microsoft Word crashes or your system freezes, you can recover your data only if the Autorecover feature is enabled in Word. Follow these steps to recover unsaved word documents using Autorecover:
- Open This PC and type .asd in the search bar at the top.
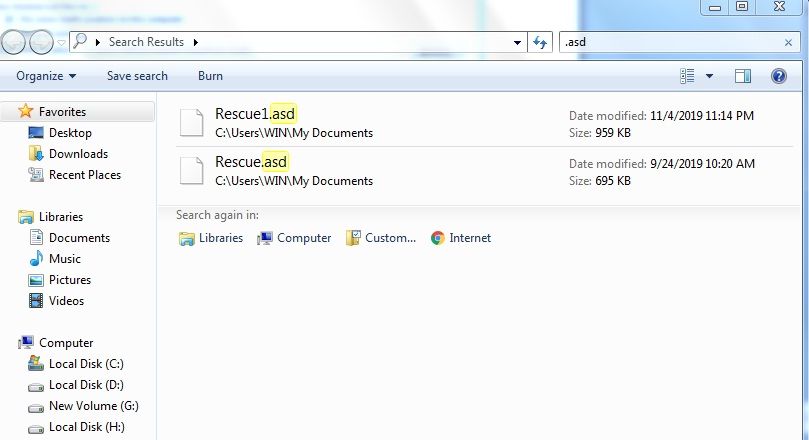
- Wait for some time for the search result, and then look for the file you want to recover.
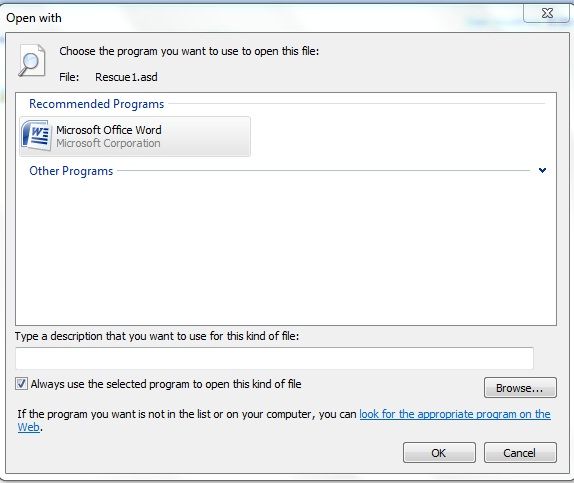
- Click to open the file in MS Word and then choose Save to store the file at your desired location.
2. Recover Unsaved Word Docs with Document Recovery
If Word crashes or closes abruptly, it automatically restores unsaved Word documents. You can find these unsaved Word documents under Document Recovery on the left panel.
- Open the Word Document once your PC restarts.
- You can see the Document Recovery panel on the left side.
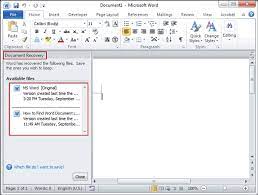
- It shows the Auto-saved versions of your Word files with timestamps.
- Open the file you want to recover and then choose to Save it.
- In the next pop-up, choose what you want to do with other recovered files.
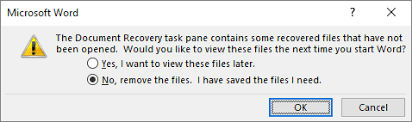
3. Restore Auto-Backup File
Microsoft Word has a fantastic ‘Backup copy’ feature that creates the backup copy of your File. This file has a .wbk extension, and you can follow these steps to restore the auto-backed up files:
- Go to This PC and type .wbk in the search.
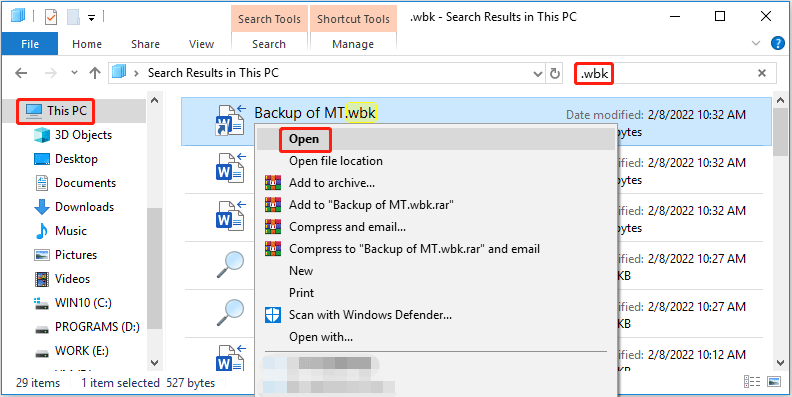
- From the scanned list, choose the file you want to recover.
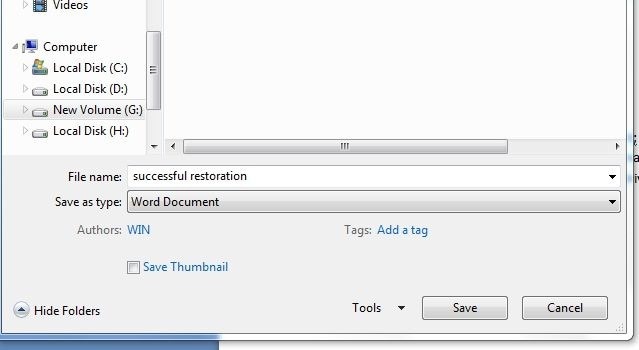
- Rename the file and click Save.
4. Recover Unsaved Word Documents from Temporary Files
The Temporary files feature comes handy when processing a Word Document. These files hold information temporarily to avoid any data loss situation caused due to sudden power outages or program shutdowns. The temporary files are found in the Application Data folder under Microsoft and Temp folder in the Local Settings. Recovering unsaved Word documents from temporary files is easy if you follow these steps:
- Click the Search icon and choose Documents from the option.
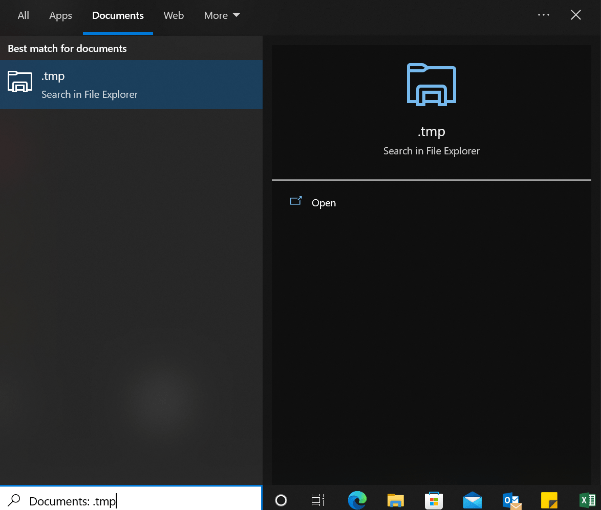
- Type .tmp in the search and click Enter.
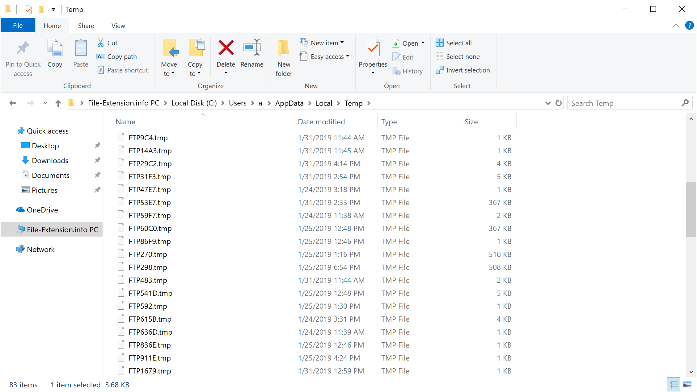
- The scanned result will appear; you need to look for the file you want to recover and Save it.
How to Recover Deleted Word Files?
Let’s run you through several methods which can be helpful to retrieve a deleted Word file.
1. Recover Deleted Word Document from Recycle Bin
All your deleted files and folders go to Recycle Bin, which makes restoring data from the Bin easy. Moreover, Windows are configured to empty the Recycle Bin after 30 days automatically, so restore any important data immediately from this trash application. Follow these steps to recover deleted Word files from Recycle Bin:
- Double-click on Recycle Bin to launch it.
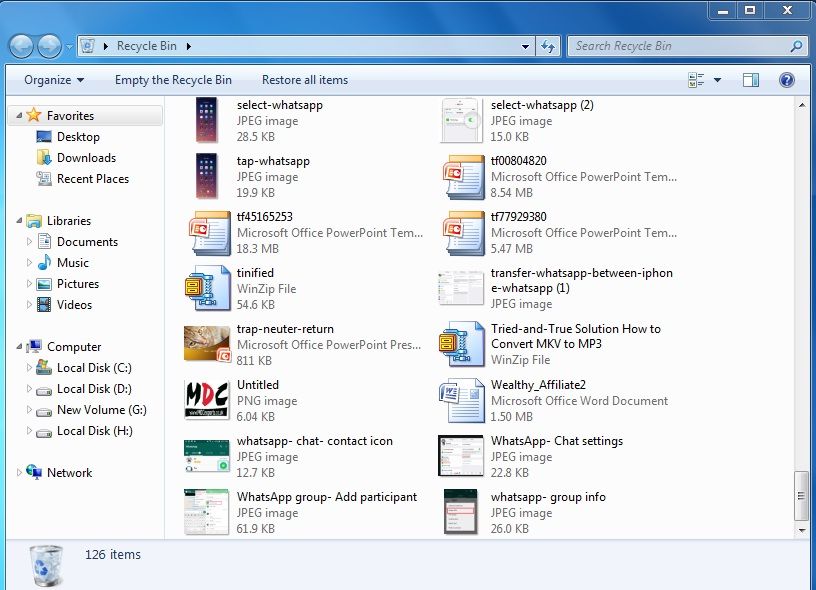
- Browse the files in the Bin to check for the files you require.
- Right-click on the desired file and choose the ‘Restore’ option.
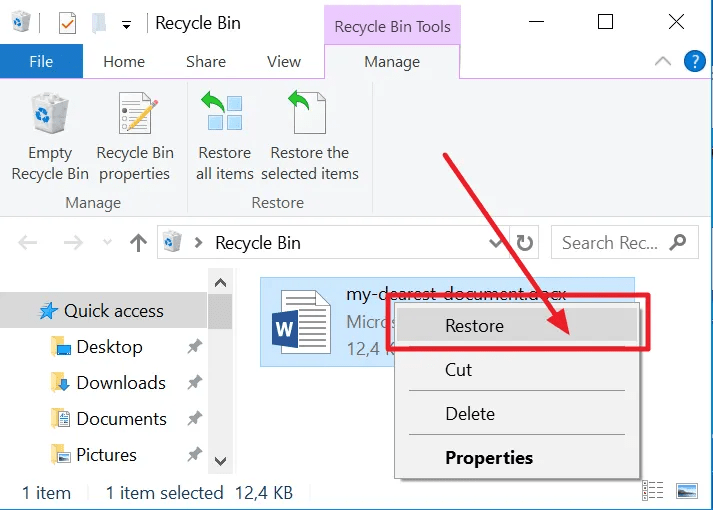
- The recovered Word document is saved at its original location.
2. Recover Deleted Word Document from OneDrive
With OneDrive or Microsoft 365 subscription, you can enable the sync-up feature to save your files in the OneDrive account instead of locally saving them on your system. Moreover, OneDrive has its own Recycle Bin from where you can recover deleted Word Documents.
- Go to the OneDrive homepage and sign in to your account.
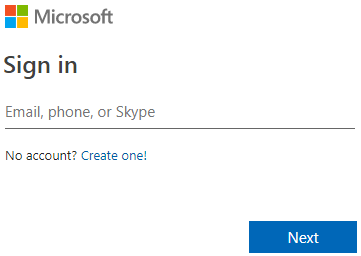
- Now go to Recycle Bin and open it.
- Select the deleted Word documents you want to recover and click Restore.
3. Recover Deleted Word Document from Local Backups (File History)
The File History utility of Windows 11 can help you recover permanently deleted files only when you have enabled it earlier.
- Click the Windows icon and type “Restore your files with File History.”
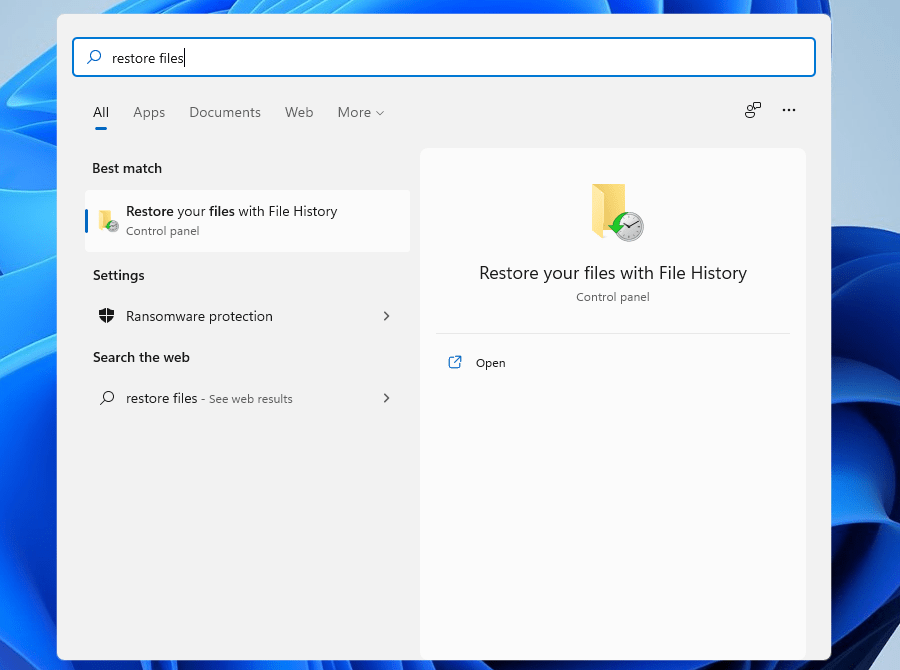
- Click Open to launch File History.
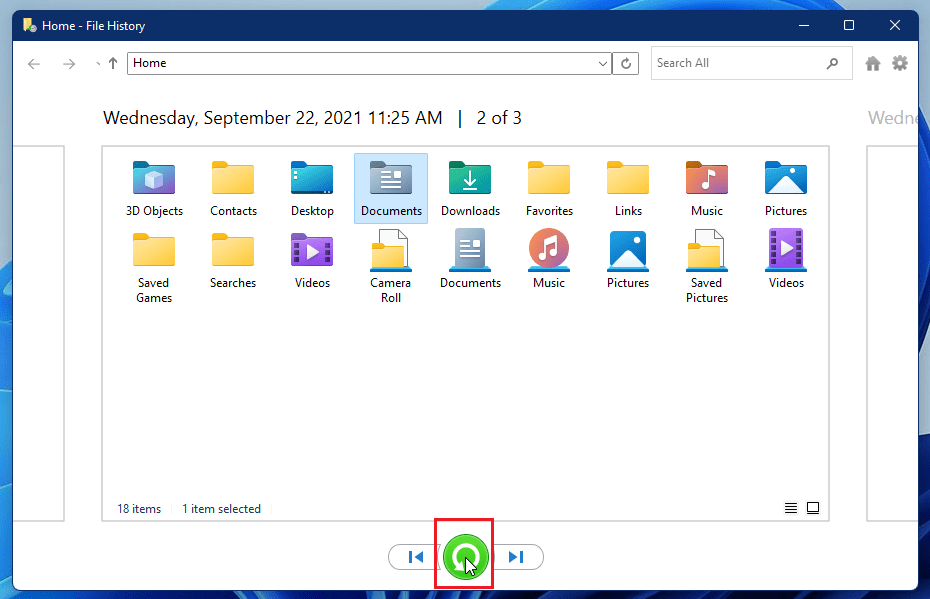
- Find the documents you want to retrieve and click Restore to save the file to its original location.
4. Recover Deleted Word Documents Using Data Recovery Software
If none of the above methods help you recover unsaved or deleted Word documents, your best bet is to use data recovery software. Use Stellar Data Recovery Free software for Windows to recover deleted or corrupted Word Documents, photos, and videos from all types of storage drives. It ensures 100% data retrieval in all data loss conditions like data corruption, accidental deletion, and virus attack. Follow these steps to recover deleted Word documents using Stellar Data Recovery software:
- Download and launch the Stellar Data Recovery Free software.
- Select Office Documents in the ‘Select What to Recover’ screen and click Next.
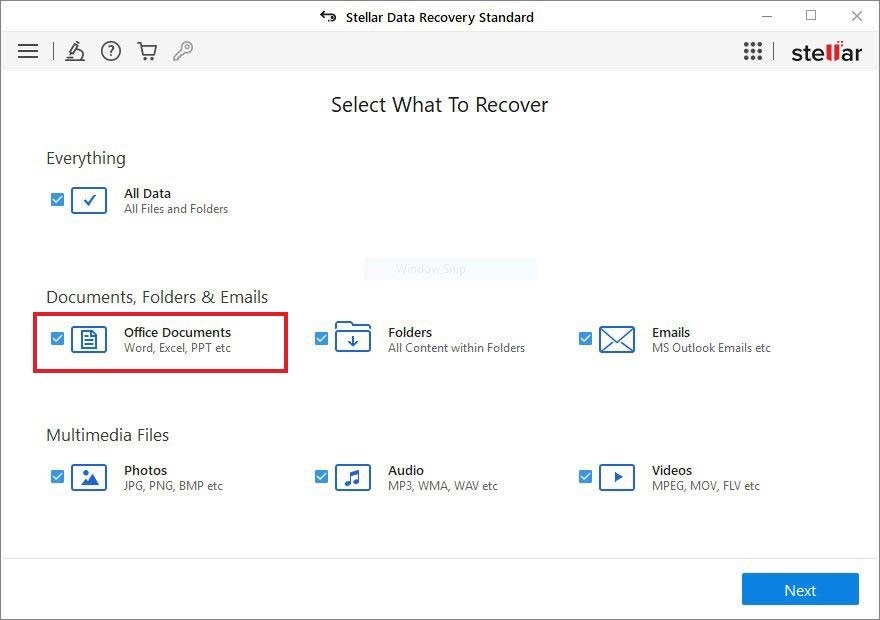
- Select the location, toggle on the Deep Scan button at the bottom and click Scan.
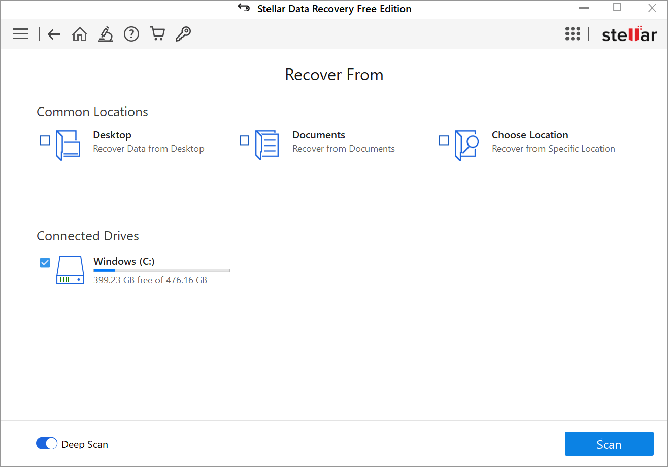
- Wait for some time for the scan to get completed.
- Now preview the files from the scanned list and click Recover.
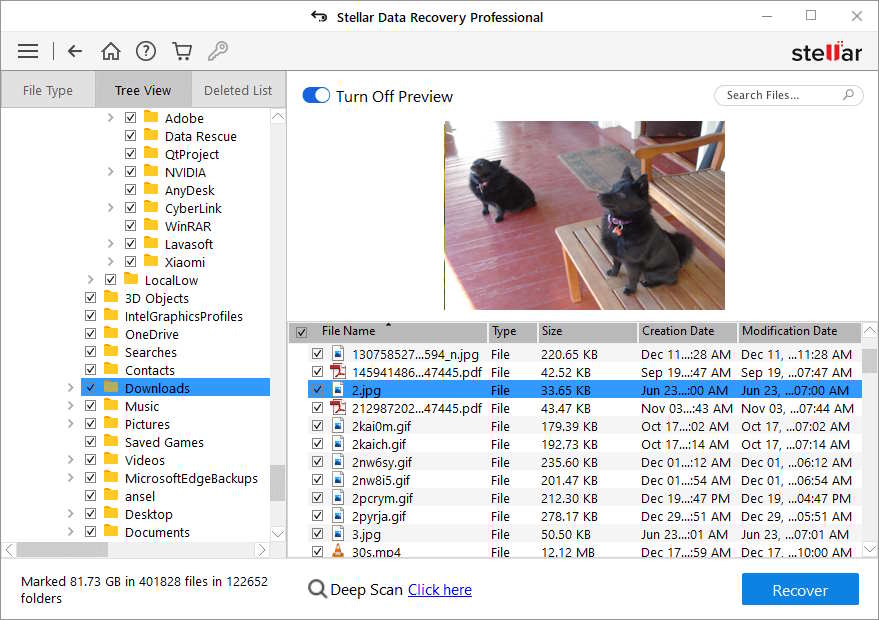
- Browse the location to save the recovered files.
Tips to Prevent Data Loss Scenario in Word Document
Losing a Word document you’ve spent so much time working on can be annoying. Although you can easily recover unsaved or deleted files, following a few simple tips can help prevent data loss in the first place.
- Make sure to enable the AutoRecover feature in Microsoft Word.
- Take multiple backups of your documents across different devices.
- Use advanced options like tracked changes and versioning features to avoid user errors.
Conclusion
Whether your Word document was unsaved, deleted, encrypted by malware, or corrupted, you can easily recover it with Stellar Data Recovery software. Make sure you take regular backups of your system so that you can recover the document using backup. Moreover, ensure you have enabled the Auto Recover feature in Word, so you never have to worry about losing a Word doc again.