
Reasons for Needing OS Migration Software
Often, users face a challenge when wanting to upgrade their system disks to newer or larger ones. There are typically two avenues to transition from an old hard drive to a new one. The first involves reinstalling the Windows operating system (OS) and all associated programs on the new hard drive (HDD/SSD). However, this method is usually not preferred by most users due to its complexity.
The second method is more user-friendly: transferring or cloning the system partition from the old hard drive to a new one. This process entails copying all the system files, settings, and applications on the old disk over to the new disk, thereby maintaining the current system’s state. This method is simpler and less time-consuming as it avoids the need to reinstall everything from scratch.
However, to successfully execute this, OS migration software is required. This specialized software is designed to facilitate a smooth, hassle-free transition from one hard drive to another, regardless of their sizes or types. The software does the heavy lifting, ensuring that the copying or cloning process is accurate and efficient.
Furthermore, the OS migration software takes care of any potential compatibility issues, ensuring that the new hard drive runs smoothly with the migrated OS. It also preserves the integrity of the data during the migration process, preventing any loss or corruption of files. In essence, having reliable OS migration software is crucial for a seamless and efficient hard drive upgrade.
Migrate OS to SSD with Easeus OS Migration Software
To ensure that you can successfully transfer the Windows system without data loss, you need to find a reliable OS migration software. Here we recommend you EaseUS Partition Master software. The program is an all-in-one partition management tool. Here are the features of EaseUS Partition Master:
- Migrate OS to SSD to speed up Windows with ease.
- Adjust a partition to a larger or smaller one for users’ needs.
- Merge partitions into a larger one without losing data.
- Convert between the MBR and GPT disk, the Logical and Primary partition, the Dynamic and Basic disk.
Note: The operation of migrating OS to SSD or HDD will delete and remove existing partitions and data on your target disk when there is not enough unallocated space on the target disk. If you saved important data there, back up them to an external hard drive in advance.
Step 1. Select “Clone” from the left menu. Select the “Migrate OS” and click “Next” to continue..
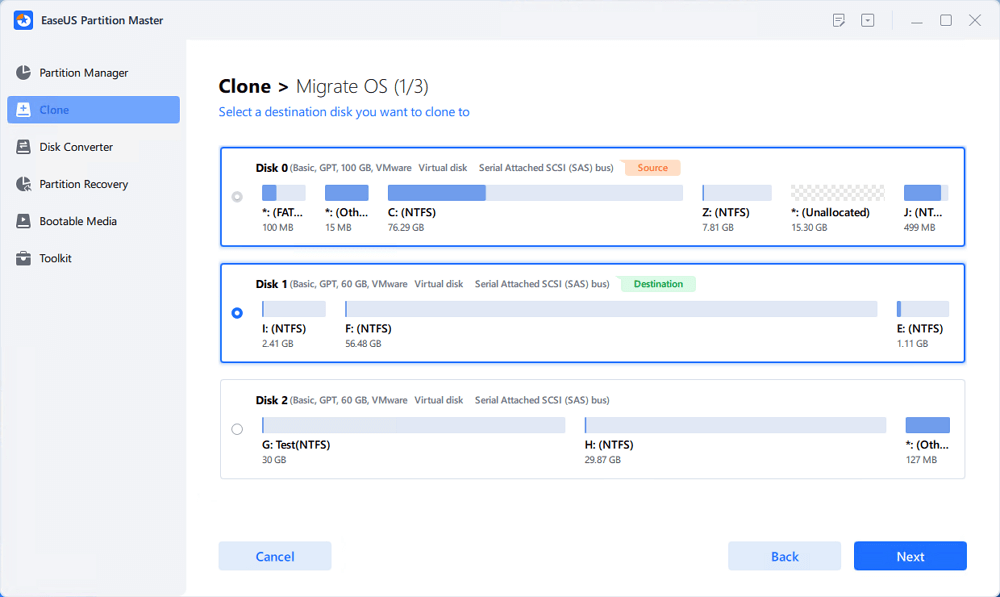
Step 2. Select the target disk you want to clone. Click “Next”.
Step 3. Click “Yes” after checking the warning message. The data and partitions on the target disk will be deleted. Make sure that you’ve backed up important data in advance. If not, do it now.
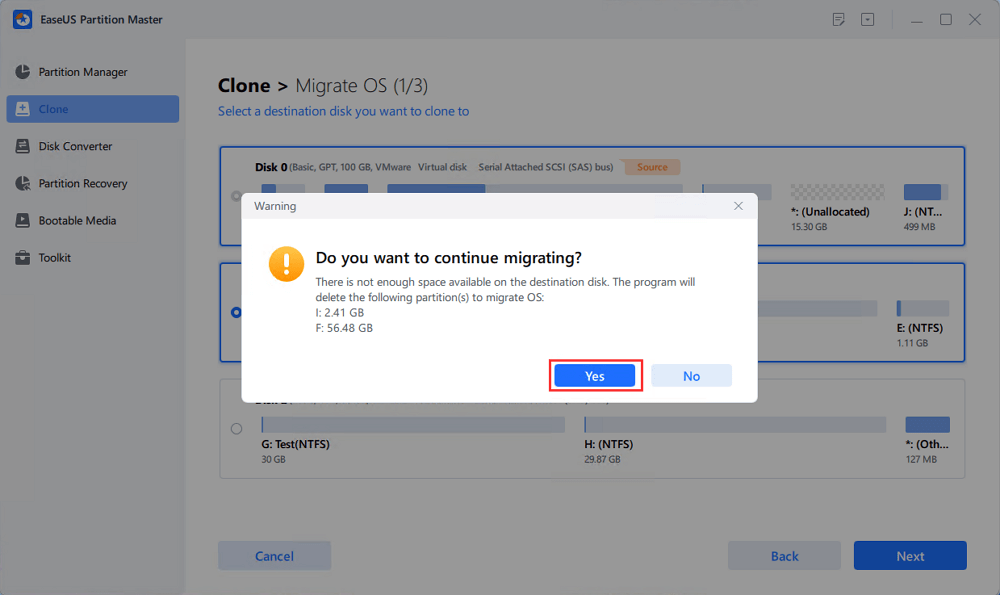
Step 4. Preview the layout of your target disk. You can also click the disk layout options to customize the layout of your target disk as you want. Then click “Start” to start migrating your OS to a new disk
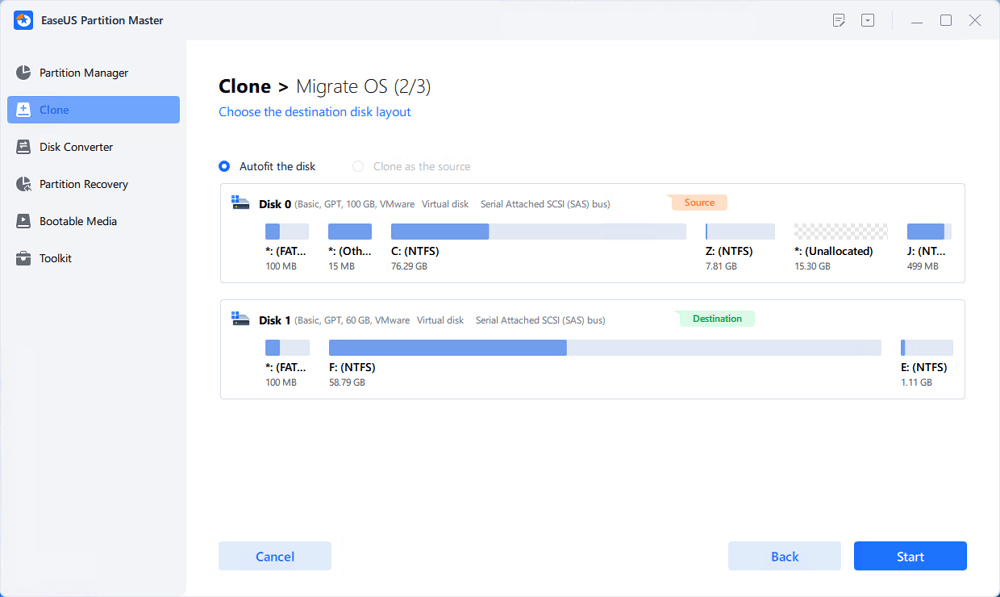
The Bottom Line
As you can see, even if you don’t know much about partition, with EaseUS Partition Master, you can clone a hard drive in a few steps without difficulty. Besides, it enables users to extend the C drive without data loss, merge unallocated space to existing drive, and convert the disk from MBR to GPT and vice-versa. That is to say, EaseUS Partition Master is not a one-time software, but a software that can provide you with continuous partition management service. Do not hesitate, download it now and have a try!