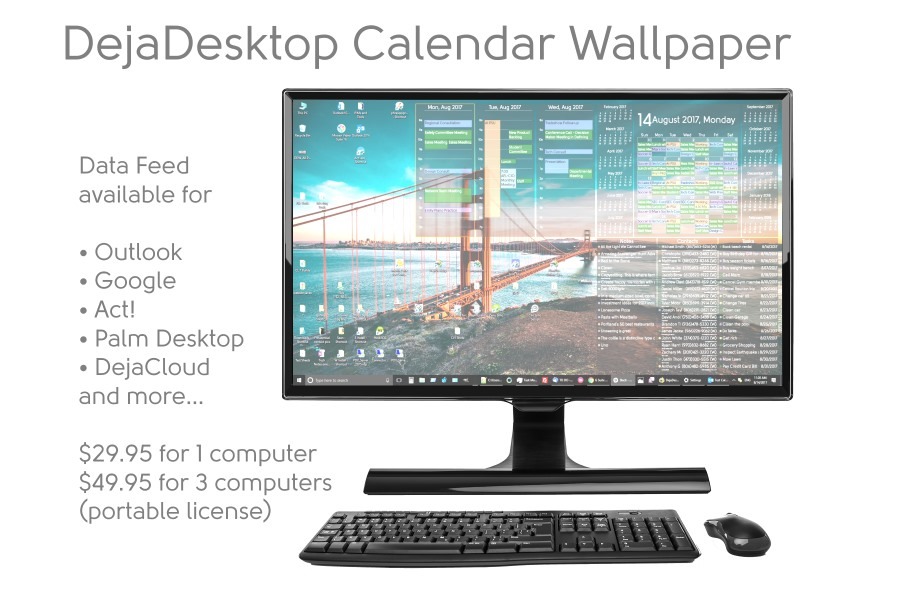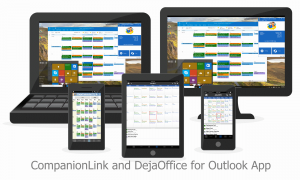In today’s digital age, syncing and migrating data has become an essential task for individuals and businesses alike. Whether you are transitioning to a new device, upgrading your system, or moving data to the cloud, ensuring a safe and seamless data transfer is paramount. In this blog post, we will explore six top methods to simplify the process of syncing and migrating your data while prioritizing data security.

1. Cloud-Based Storage and Syncing
One of the most popular and convenient methods for data syncing and migration is through cloud-based storage solutions. Services like Google Drive, Dropbox, and OneDrive offer seamless integration across devices, allowing you to sync and access your data effortlessly. Find a team at samexpert.com that you can consult regarding any Cloud-related questions, especially regarding moving data to the Cloud. By uploading your files to the cloud, you can ensure that your data remains safe and accessible even if your device gets lost or damaged. Additionally, these services often provide advanced security measures, such as encryption and two-factor authentication, further enhancing the safety of your data.
2. External Hard Drives and Storage Devices
For those who prefer a physical backup option, external hard drives and storage devices are an excellent choice. These devices offer large storage capacities and can be easily connected to your computer or device. By simply transferring your files to the external drive, you can create a backup of your data and carry it with you wherever you go. It is essential to choose a reliable and durable external drive and ensure regular backups to prevent data loss. An offsite backup strategy also allows you to quickly recover files from your computer if they are lost or damaged due to a disaster like fire or theft.
3. Local Network Transfers
If you have multiple devices connected to the same local network, transferring data between them can be a convenient option. Local network transfers enable you to sync and migrate files between devices without the need for external storage or an internet connection. Utilizing features like file sharing on Windows or AirDrop on macOS and iOS devices, you can transfer data securely and efficiently. Workstations can handle client-server CRM data by accessing the shared drive. Ensure that all devices are connected to the same network and take necessary precautions, such as enabling firewall protection, to safeguard your data during the transfer.
4. Data Migration Tools
When upgrading to a new device or operating system, data migration tools can simplify the process by automating the transfer of your files, settings, and applications. These tools, often provided by device manufacturers or operating system developers, streamline the migration process, reducing the chances of data loss or corruption. For instance, Windows offers a built-in tool called “Windows Easy Transfer” that assists users in moving their files and settings from an old PC to a new one. Similarly, macOS provides the “Migration Assistant” to facilitate data transfer between Macs. Utilizing these tools can save time and effort while ensuring a secure migration process.
SFTP services provide secure access to files over the network by introducing encrypted pathways for your data transfers.
5. Synchronization Apps and Services
To keep your data synchronized across multiple devices, synchronization apps, and services are invaluable. Applications like Evernote, Google Photos, and Microsoft OneNote allow you to seamlessly sync notes, photos, and other files across devices. These apps utilize cloud storage to ensure your data remains consistent and up-to-date across all platforms. When choosing synchronization apps, consider factors such as cross-platform compatibility, ease of use, and security measures to protect your data during transit.
6. Professional Data Migration Services
For complex data migration scenarios or large-scale transfers, professional data migration services can provide invaluable expertise and support. These services specialize in securely migrating data from one system to another, minimizing disruptions, and ensuring data integrity throughout the process. Whether you are migrating databases, email accounts, or entire servers, professional migration services have the knowledge and experience to handle your specific needs.
One of the key advantages of professional data migration services is their ability to tailor their approach to your unique requirements. They understand the complexities involved in different types of data migrations and can devise customized strategies that ensure a smooth and efficient transition. By working closely with you, these experts can analyze your existing infrastructure, identify potential challenges, and develop a comprehensive migration plan that minimizes downtime and data loss.
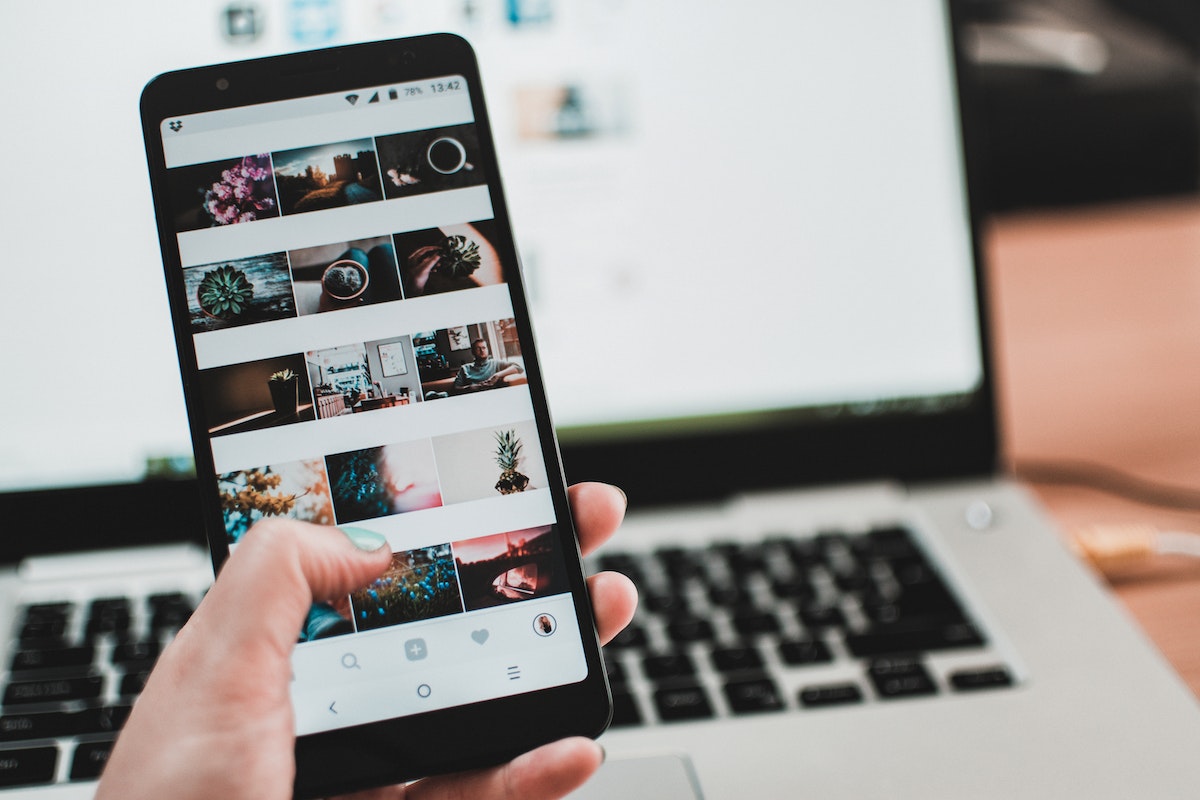
Syncing and migrating data don’t have to be daunting. By leveraging the right tools and methods, you can simplify the process and ensure the safety of your data. Cloud-based storage, external hard drives, local network transfers, data migration tools, synchronization apps, and professional data migration services offer various options to suit your specific needs. Remember to prioritize data security by implementing encryption, two-factor authentication, and reliable backup strategies. With these top six ways to sync and migrate your data safely, you can confidently transition to new devices, upgrade your systems, or embrace the benefits of cloud storage while safeguarding your valuable information.