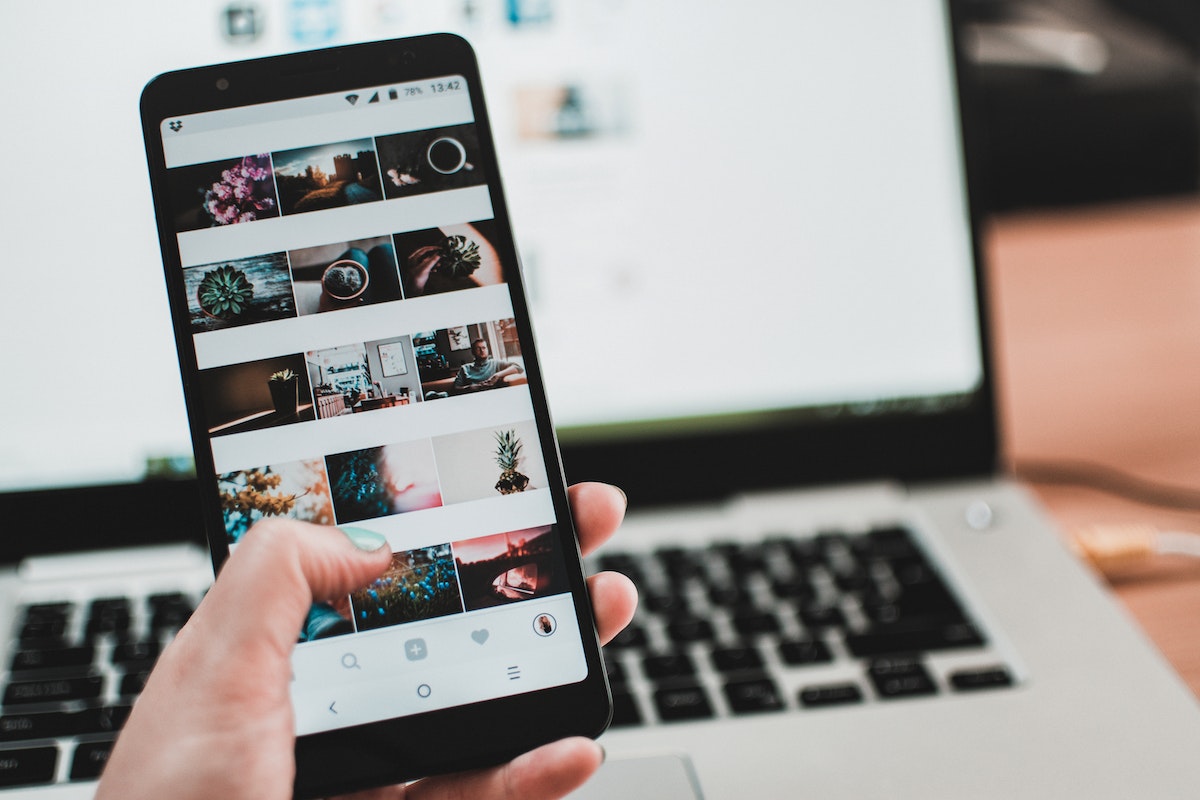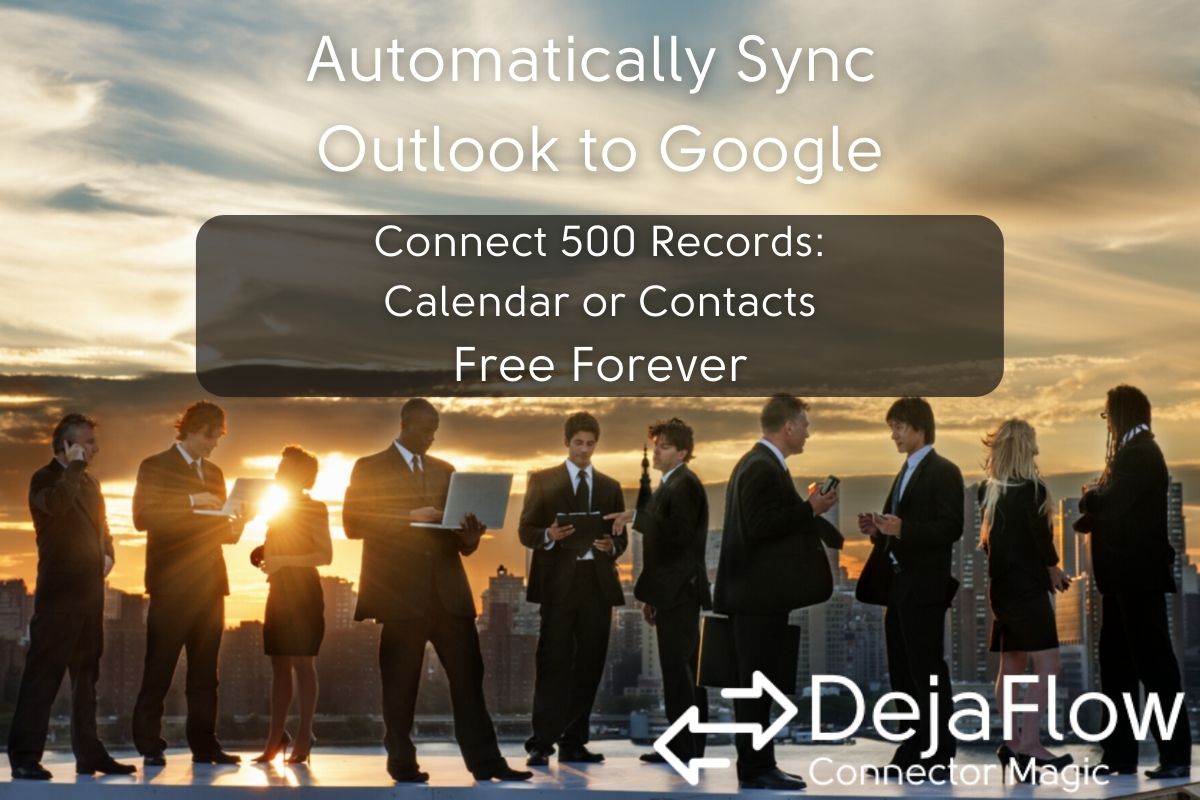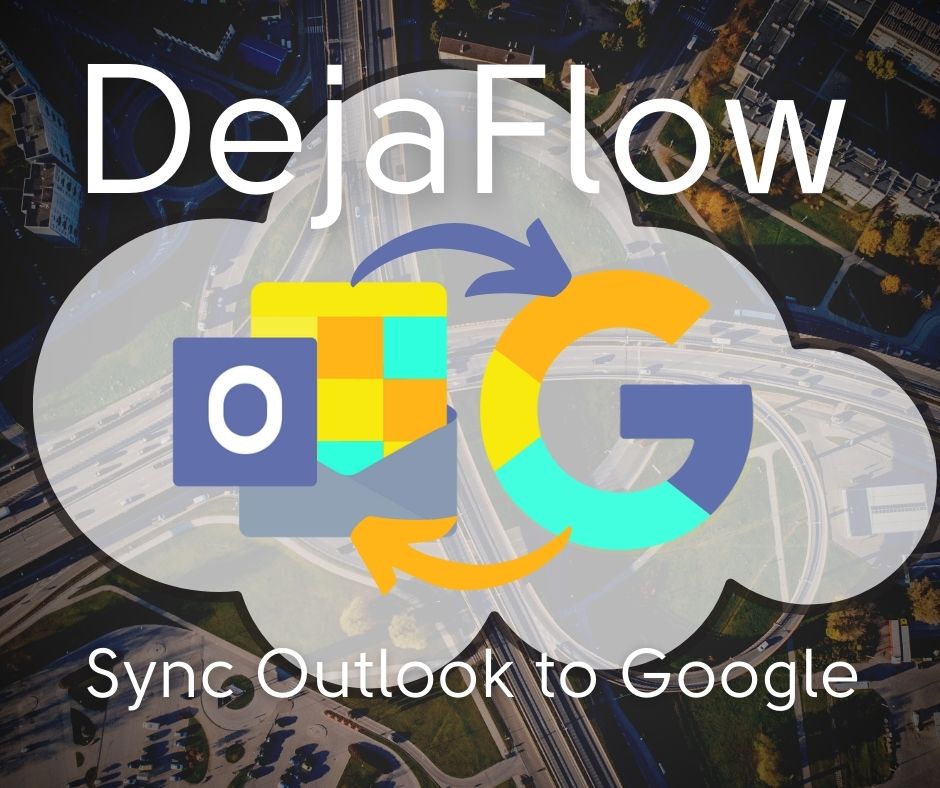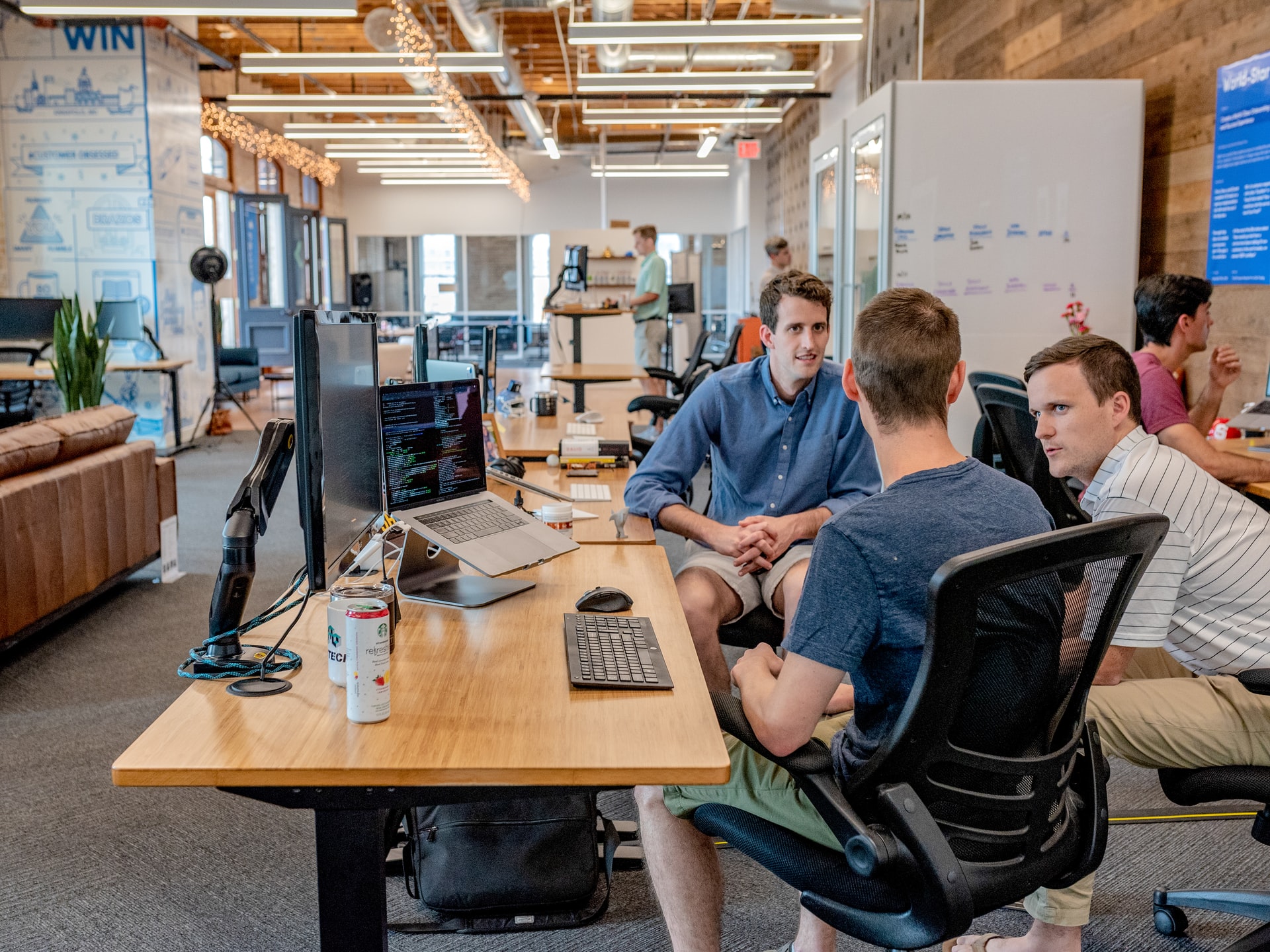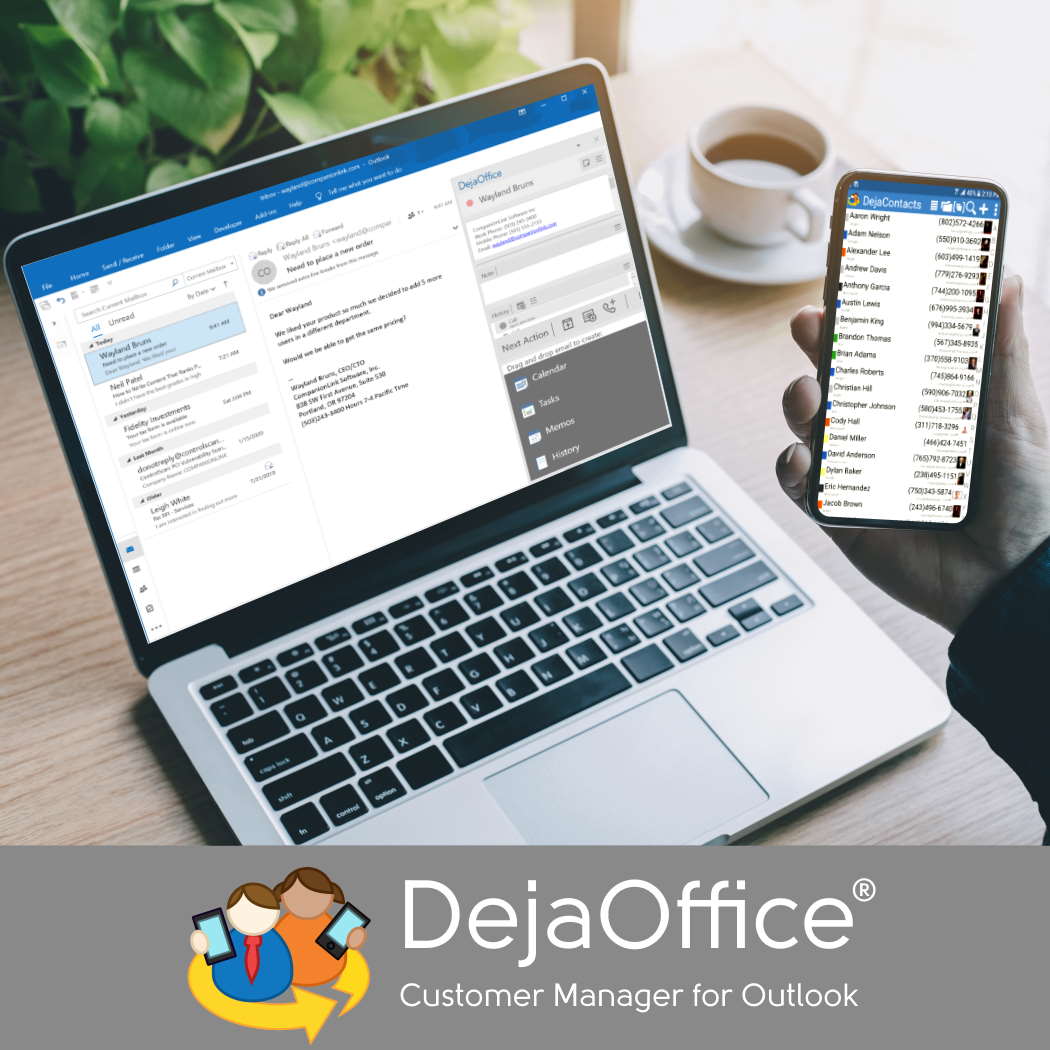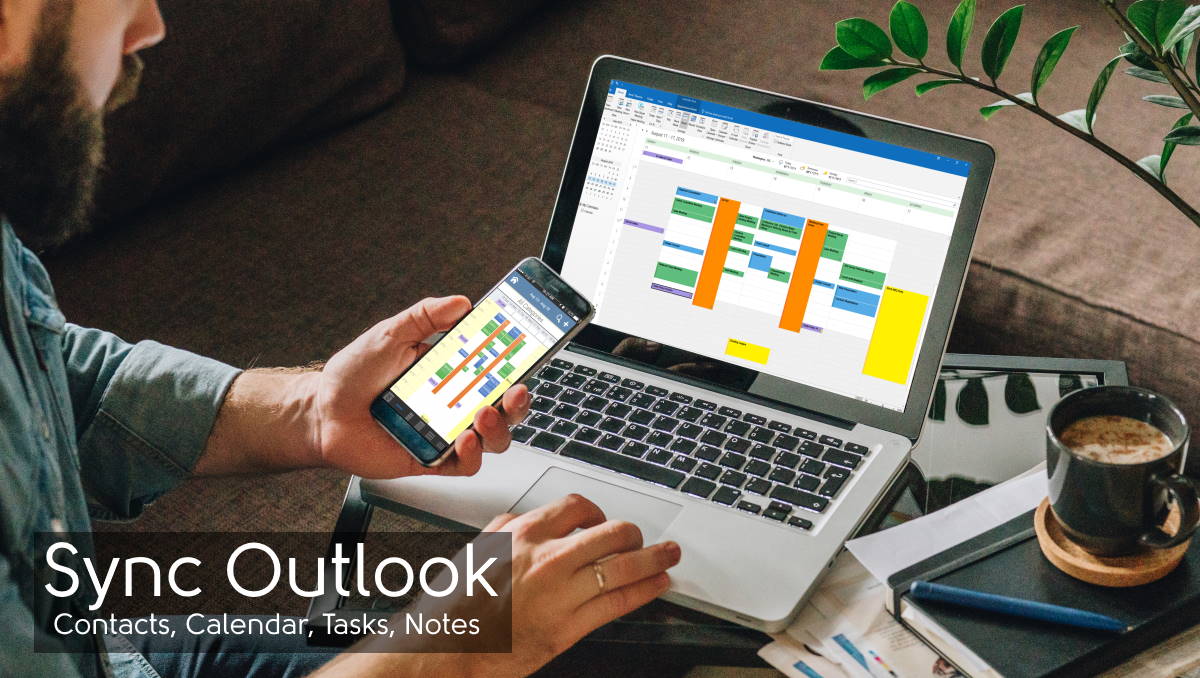While creating data can be a very tiresome process, finding lost data can become so messy. If you deal with outlook PST data then you understand what we mean by this. However, you do not need to panic.
As much as recovering deleted PST files can be so difficult, at least you should be assured that there are a couple of ways you can perform PST file recovery successfully.

In this article, we will show you some of the top methods to execute PST data recovery. However, before we give you the guide for restoring PST files, you need to understand exactly what PST files are and how they are saved.
Using solutions such as Microsoft 365 backup from NAKIVO ensures that your data, including Outlook PST files, is protected and easily recoverable in case of accidental deletion or data loss.
Read on for a better understanding.
What is a PST File?
Generally, .pst files are outlook data files with all the related outlook data including sent and received mail, contact information, and other details. Although there are many versions of Outlook, opening PST files requires that you install the Outlook software first.
Where are Outlook PST Files Saved?
Other than Outlook, there is always a local folder on the PC where PST email files are saved. It is very important to understand where and how to find lost PST files especially when you want to recover deleted Outlook emails.
How to Recover Deleted Outlook PST Files
Outlook saves PST and creates local backup files to make it easier to recover them. Deleted files will stay for 30 days before they can be wiped out permanently. With backups available, recovering the files is very easy. However, without backups, you will need better methods to restore the PST files.
Method 1: Recover Deleted Outlook PST Files with Backup
Backup is the easiest way to recover virtually all forms of data after deletion. Whether they are PST files or audio files, creating local backups or backing up the data on other media including the Cloud is the best way to secure all the data.
If you believe your Outlook backup is still within the 30 days period, then you can follow the steps below to recover them.
Step 1: Log into your Outlook account and locate the deleted items folder from the menu.
Step 2: Choose and select the items you want to recover, click on them, and press Restore
Your PST emails that were originally deleted should appear back in their original folder. The process is that straightforward!
Method 2: Recover Deleted Outlook PST files from Hard Drive
Like we mentioned already, Outlook backs up all the PST files in a local drive. Want to check if they really exist? Go to the File Explorer and check for their availability through the save path “C:/Users/YourUserName/AppData/Local/Microsoft/Outlook/Archive.pst.”
Remember, you might have also deleted the local folder where the Outlook data were saved. Just check from the Recycle Bin first. If the files have been permanently deleted, they will be unavailable in the Recycle Bin and you will require a different method to recover them.
Method 3: Recover Deleted Outlook PST Files from Recycle Bin
Generally, the Recycle Bin is designed to save you from accidental deletion of data. It makes file retrieval seamless and is one of the best methods to bring back deleted Outlook emails. However, regularly cleaning the Recycle Bin will not make you happy at the time when you need it the most.
This is because the files are generally permanently deleted from the Recycle Bin if you delete them from there. Also, you may have used the Shift-delete command. That way, files will be deleted permanently and will not even pass through the Recycle Bin.
This recovery is also simple. If you are still wondering how, follow the steps below.
Step 1: Press Win + R to open the Recycle Bin or simply click the Recycle Bin icon on the desktop.
Step 2: Select the files you need.
Step 3: Right-click the files you have selected and hit Restore to send them back to the desktop.
You can also choose to restore all the files in the Recycle Bin, if that was the intention. That way, select all the files, right-click on them, then choose Restore All.
Method 4: Recover Deleted Outlook PST Files with Software
If up to now you have not been able to recover the deleted files with any of the methods above, then you require data recovery software. While there are many data recovery software in the market today, we recommend you only work with trusted ones. Disk Drill developed by CleverFiles is one very powerful app that will help you recover all forms of data in a very short time.
To recover deleted Outlook PST files with Disk Drill recovery, you will require to follow the steps below:
Step 1: Download and install the software
Step 2: Launch the software and begin the search process
Step 3: When the search process ends, preview the files in the result section to check if your Outlook PST files are among them
Step 4: Select the files you want to restore and hit the Restore tab to recover them
Method 5: Restore Deleted Outlook PST Files from Previous Versions
Windows 11 uses File History, a tool that supports the storage of previous file versions locally. If this feature is configured in your PC, you will be able to recover all forms of files whether they have been deleted, corrupted, or just missing.
No backups are required or third-party software. The tool takes regular snapshots of your files and saves several versions of it. You can therefore pick any version as per your preferences and recover them to their state at that point.
You however need to activate File History prior to losing data. If you initially activated the tool before deleting Outlook PST files, then follow the steps below to recover them.
Step 1: Locate the folder where the files were stored.
Step 2: in the upper navigation pane, tap on the home icon and hit History.
Step 3: Select the Outlook PST files you are looking for and tap on the green restore button.