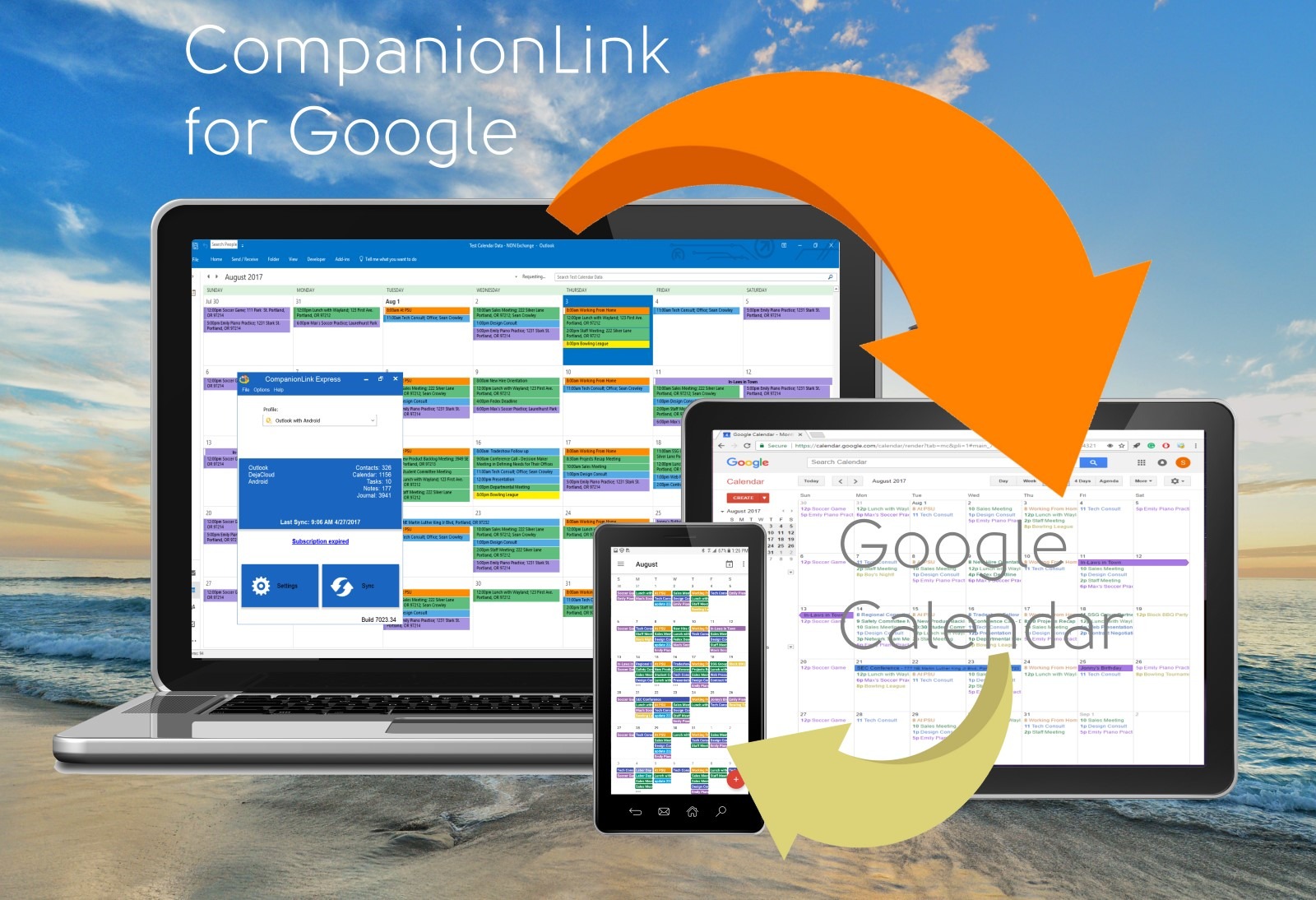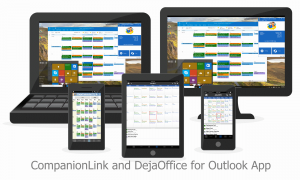Let’s face it. The PC is still faster than the Web! Entering quick info on the PC, will be faster than loading a Web App like Google Calendar every time.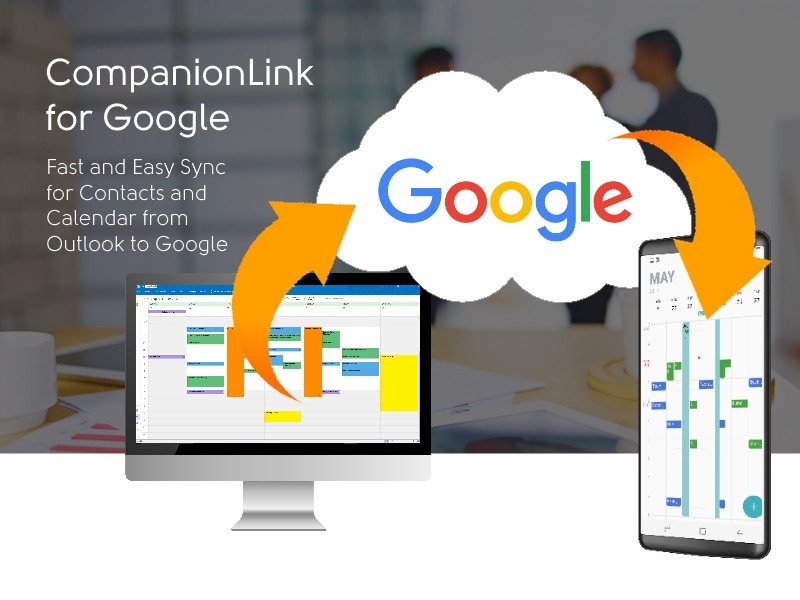 I took a phone call today. I need to find a bit of info, and call the customer back tomorrow. So I set a quick reminder on my Calendar for 10am tomorrow to call. How do I get that to my phone?
I took a phone call today. I need to find a bit of info, and call the customer back tomorrow. So I set a quick reminder on my Calendar for 10am tomorrow to call. How do I get that to my phone?
My phone is my essential reminder tool. I absolutely depend on the alarms there to remind me what to do throughout my day. The phone automatically synchronizes to Google. So it works fine if I made the appointment in Google.
But I didn’t make the appointment in Google. To do that means launching my browser, log into Google, search for Calendar, decide which calendar, and then adding an entry. I don’t have time for that.
The best way to go from Outlook to Google is CompanionLink for Google. It’s easy to set up, and completely automatic. I don’t even press a sync button. Just make the change in outlook, and it is automatically sent to Google. With CompanionLink, you don’t even need to open Google. When I make an appointment on the phone, it moves back to Outlook automatically.
CompanionLink for Google is $49.95. Use the affinity code “BLOG” to get $10 off. You can download it right now and run a two-week trial. The trial has 100% of the features.
Google Sync (the native sync to Android and iPhone) is great for Contacts and Calendar. If you also use Tasks, Category Colors, or Notes, then we recommend using a dedicated App on our phone called DejaOffice. Click on that link for more information.