The search for quality icons shouldn’t be complicated, yet most designers waste hours hunting through inconsistent collections. Icons8 claims to solve this frustration. This review examines whether it actually delivers on that promise.
Style Coherence: The Foundation of Usability
First impressions of Icons8 center on organization. Unlike the random hodgepodge found elsewhere, their collection divides into actual style families:
- Line icons that maintain consistent weights and proportions
- Filled variants where corners and angles actually match
- Color versions with sensible palette decisions
- Flat designs without random dimensional elements
- 3D options when you need depth cues
- Animated versions for interactive elements
This matters tremendously in real projects. Building a complex interface requires dozens of different icons – navigation elements, action buttons, status indicators, content markers. Without consistent styling, interfaces look amateur and cobbled-together.
Take three basic functions: “save,” “share,” and “settings.” In most collections, these icons come from different style worlds. With Icons8, they actually look related. This seems elementary, but it’s shockingly rare in practice.
Format Options: The Technical Reality
Implementation demands specific technical requirements. Icons8 offers:
SVGs with remarkably clean code – not the nested nightmare most sources provide PNGs with proper transparency handling Font options for specific integration needs EPS/PDF formats for print applications
The SVG quality deserves particular attention. Examine the code structure and you’ll find logical organization without excessive groups, bizarre naming patterns, or redundant nodes that plague other vector resources. This becomes critical when modifying paths, creating animations, or optimizing performance.
These format options prove essential when working across contexts:
- Web interfaces needing responsive behavior
- Mobile applications with platform requirements
- Print materials demanding high resolution
- Marketing assets across varied touchpoints
Getting consistent visuals across these environments typically requires multiple sources or extensive custom work. Icons8 significantly reduces this fragmentation.
Platform-Specific Design: Respecting Visual Languages
Cross-platform design presents unique challenges. Each operating system has established visual conventions that users unconsciously expect.
Icons8’s platform-specific collections address this effectively. Their iOS icons actually follow Apple’s Human Interface Guidelines – not approximately, but precisely. Their Material Design set properly implements Google’s visual principles. This isn’t about merely looking similar but about respecting the subtle details that make icons feel “native.”
This matters when creating products that span different devices. Users immediately sense when interface elements feel wrong for their platform. Having icons that respect platform conventions while maintaining functional consistency helps bridge this gap.
A collaboration tool used across iPads, Android tablets, and Windows devices needs visual coherence without feeling alien on any platform. Icons8’s collections facilitate this balance surprisingly well.
Social Media Integration: Visual Consistency Across Channels
Digital presence requires consistent representation across numerous contexts. Icons8 provides comprehensive social media coverage, including various styles of the facebook icon and other platform symbols essential for modern digital presence.
What’s particularly useful: these aren’t limited to single-style implementations. Options range from minimal outlines to full-color branded versions. This helps maintain recognizability while adapting to specific design needs – whether incorporating subtle footer elements or prominent sharing buttons.
This flexibility matters when implementing consistent social integration across different contexts. Website footers need different treatment than mobile sharing menus, yet both should maintain brand recognition – a balance that Icons8 handles effectively.
Practical Applications Across Different Roles
Different professional disciplines value entirely different aspects of icon resources:
Developer Priorities
From the development perspective, several factors directly impact workflow:
Asset code quality reduces optimization time and prevents performance problems. Icons8’s SVGs typically need minimal cleanup compared to competitors.
Naming consistency streamlines implementation. When programmatically handling icon libraries, predictable patterns become surprisingly important.
API access enables dynamic resource integration – particularly valuable for implementations requiring contextual changes based on user settings or system states.
These technical details directly affect development time and application performance, contributing to project timelines and user experience in ways that most don’t notice but everyone feels.
Design Workflow Integration
For design teams, efficiency dominates consideration:
Style consistency eliminates creating matching icons when discovering new interface needs midproject.
Multiple states for interactive elements reduce repetitive modification tasks when building component libraries.
Tool plugins prevent disruptive context-switching during creative processes – keeping designers in their primary workspace instead of constantly hunting resources.
Content Creation Applications
Content teams leverage entirely different features:
Social media graphics maintain consistency across campaigns Visual elements enhance engagement with text-heavy materials Style flexibility adapts to different campaign aesthetics
This versatility extends Icons8’s value beyond pure interface design into broader communication contexts.
Real Limitations Worth Considering
Every resource has drawbacks. Icons8’s limitations include:
The free tier creates genuine problems for professional use. Mandatory attribution requirements alone make it impractical for many commercial applications.
Specialized industries sometimes find insufficient coverage. Technical fields often need custom development regardless of library breadth.
Search functionality occasionally produces baffling results, particularly for conceptual searches rather than concrete objects. Category browsing often works better than keyword searching.
Subscription costs require justification, especially for smaller teams or independent professionals. The value calculation depends heavily on usage volume and project requirements.
Implementation Strategies That Actually Work
Several approaches maximize Icons8’s utility in professional contexts:
Technical Implementation Tips
For web projects, implementing icon sprites dramatically improves loading performance. This requires initial setup but delivers ongoing efficiency benefits.
Adding proper accessibility attributes ensures compliance and improves experience for assistive technology users – a commonly overlooked requirement.
Standardizing size conventions maintains visual coherence while simplifying development. Using consistent increments (typically 16px, 24px, 32px) creates predictable relationships.
Design System Integration
Documenting specific usage guidelines prevents inconsistent application across teams and projects. Explicit parameters regarding style selection, sizing, and context maintain visual discipline.
Defining modification boundaries prevents problematic customizations. Color changes generally work; structural modifications rarely do.
Creating contextual patterns clarifies when to use specific styles. Navigation might use filled icons while inline actions use line versions – establishing visual hierarchy through consistent application.
Value Assessment Based on Context
After examining implementation across diverse projects, several value considerations emerge:
For mid-sized organizations handling varied design needs, subscription costs typically represent reasonable value compared to alternatives: inconsistent free resources or expensive custom development.
For smaller teams or independent professionals, value depends heavily on project volume and client requirements. The free tier rarely suffices for commercial applications.
For agencies serving multiple clients, style variety and customization options often justify investment through efficiency gains and consistency benefits.
This value assessment requires evaluation against specific organizational needs and alternative solutions. No single approach works optimally for every context.
Why Icon Quality Actually Matters
Icons aren’t decorative elements but functional communication tools. They directly impact usability by providing recognition cues, reducing cognitive load, and establishing navigational patterns.
Usability testing regularly demonstrates that appropriate iconography measurably improves task completion rates and reduces user errors. This represents functional improvement rather than subjective preference.
Bottom Line Assessment
After thorough examination, Icons8 emerges as a substantial resource with specific strengths in style consistency, technical quality, and cross-platform adaptability.
Its primary advantages include:
- Genuinely coherent style families
- Clean technical implementation
- Flexible format options
- Platform-appropriate variations
- Comprehensive coverage for common needs
Its limitations center on:
- Free tier restrictions
- Specialized coverage gaps
- Occasional search issues
- Subscription cost justification
For projects requiring comprehensive visual implementation across diverse contexts, Icons8 provides significant value despite these limitations. The consistency and quality benefits often outweigh subscription costs for professional applications requiring visual coherence.
No design resource completely eliminates the need for thoughtful implementation and occasional customization. However, Icons8 effectively addresses numerous practical challenges faced by teams implementing visual communication across different professional contexts.










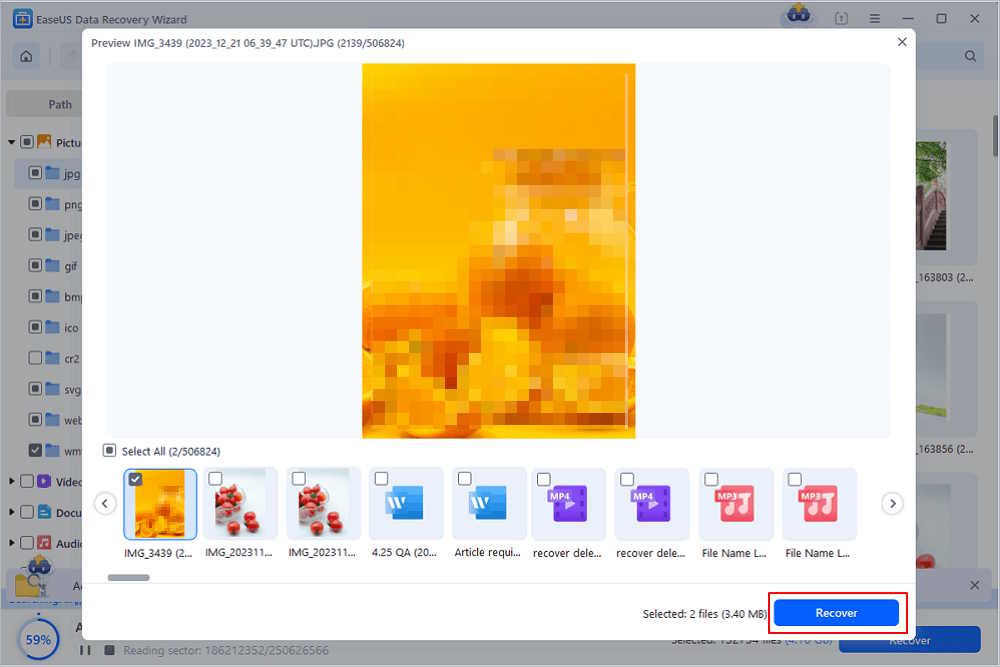







 Track stock performance – View real-time price updates and percentage changes.
Track stock performance – View real-time price updates and percentage changes. Limited historical data – The
Limited historical data – The 
 Pull real-time and historical stock data into Google Sheets seamlessly.
Pull real-time and historical stock data into Google Sheets seamlessly. Access fundamental financial data including revenue, net income, and key metrics.
Access fundamental financial data including revenue, net income, and key metrics. Track dividends and earnings reports for long-term investing.
Track dividends and earnings reports for long-term investing. Automate portfolio tracking with up-to-date stock prices and valuations.
Automate portfolio tracking with up-to-date stock prices and valuations. Go to
Go to  Click “Watchlist” and start adding stocks by searching their ticker symbols.
Click “Watchlist” and start adding stocks by searching their ticker symbols. Customize columns to display the data that matters most to you.
Customize columns to display the data that matters most to you. Sync with Google Sheets using
Sync with Google Sheets using  Enhance with Wisesheets – Install the Google Finance Watchlist add-on for in-depth stock analysis.
Enhance with Wisesheets – Install the Google Finance Watchlist add-on for in-depth stock analysis.

