
It’s been a busy week at CompanionLink! We have two new updates available today: CompanionLink 4048 and DejaOffice 1.12 (beta) for Android. They both bring a number of new features, bug fixes, and improvements, but the biggest new feature is time zone support. More on that in a minute.
CompanionLink 4048 addresses a number of bugs and offers some overall improvements, especially for Salesforce and Goldmine users. Build 4048 also adds improved support for syncing across time zones – a feature we’ve added to the latest Android beta of DejaOffice. Take a look at the full release notes at the end of this post to learn more about all the changes in build 4048.
DejaOffice 1.12 (beta) for Android is a significant update. We’ve improved quite a few features and fixed a number of bugs. Of course, as mentioned above, the feature we’re most excited to share with you today is time zone support. DejaOffice now offers you a choice in how to handle your events when changing time zones. Once you enter a new time zone, you’ll be asked if you’d like your events to shift. You can choose one of three options: “Not Decided,” “No,” and “Yes.”
Not Decided asks when changing time zones if you want event times to shift. This is the default behavior. You’ll have the option to select “Yes” or “No” each time you enter a new time zone. Alternatively, you can tell DejaOffice to always select one option.
Selecting “No” ignores the time zone at your current location. This prevents event display times from shifting when you travel to a different time zone. With this setting, an event set for 1pm Pacific Time will show up as 1pm when you enter Eastern Time.
Choosing “Yes” has the opposite effect. It adjusts the event display times using the time zone at your current location. This means an event set for 1pm Pacific Time will display as 4pm when you enter Eastern Time.
You can find these options under Settings > General Settings within DejaOffice. If you’d like to try out this new feature, as well as take advantage of the numerous other improvements we’ve made, download the latest Android beta here.
Read on for the release notes… Continue reading
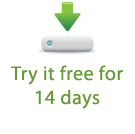
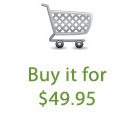
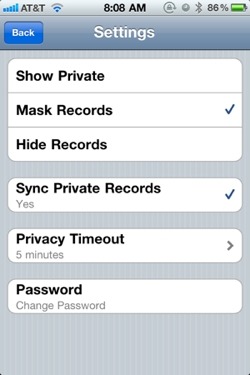 This feature allows you to secure sensitive data on your device by either hiding or masking your private contacts, tasks, and memos. Private records require a password to view or edit, keeping your data secure.
This feature allows you to secure sensitive data on your device by either hiding or masking your private contacts, tasks, and memos. Private records require a password to view or edit, keeping your data secure.

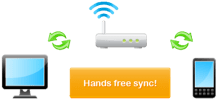

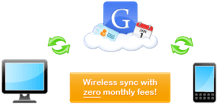
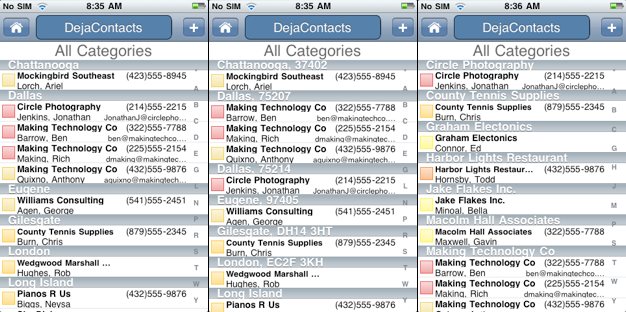 DejaOffice 1.2.2 is now available from the iTunes App Store! We’ve added and improved a number of things, but the two biggest features we’d like to talk about are a separate contact database and “group by” options.
DejaOffice 1.2.2 is now available from the iTunes App Store! We’ve added and improved a number of things, but the two biggest features we’d like to talk about are a separate contact database and “group by” options.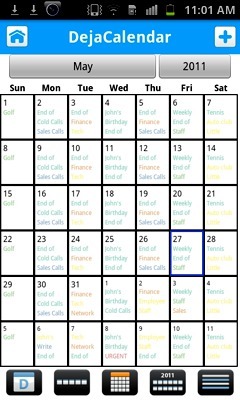
 The Motorola DROID X2 has officially arrived in stores today. With a 1GHz dual core Tegra 2 processor, a 4.3” qHD display, 8 megapixel camera, HDMI out, and more, the DROID X2 is sure to impress.
The Motorola DROID X2 has officially arrived in stores today. With a 1GHz dual core Tegra 2 processor, a 4.3” qHD display, 8 megapixel camera, HDMI out, and more, the DROID X2 is sure to impress.