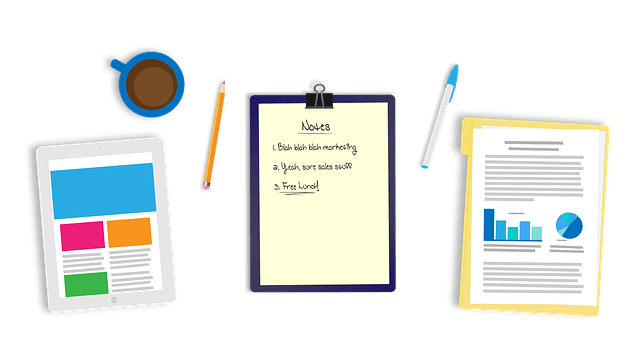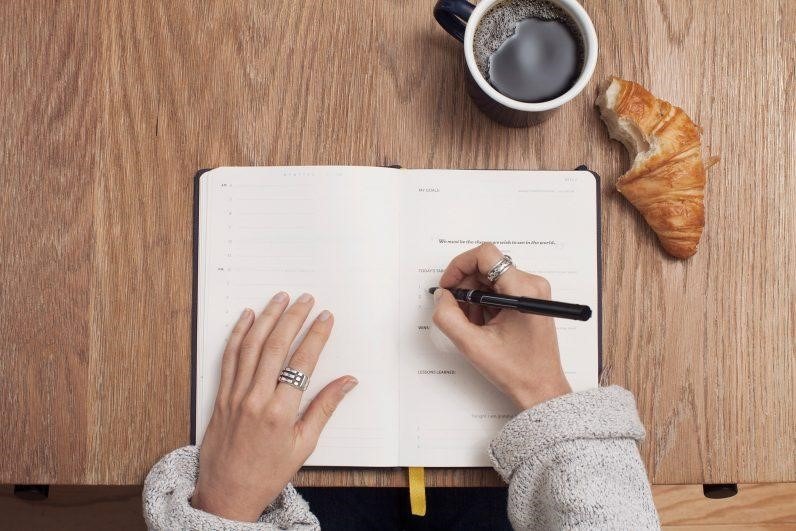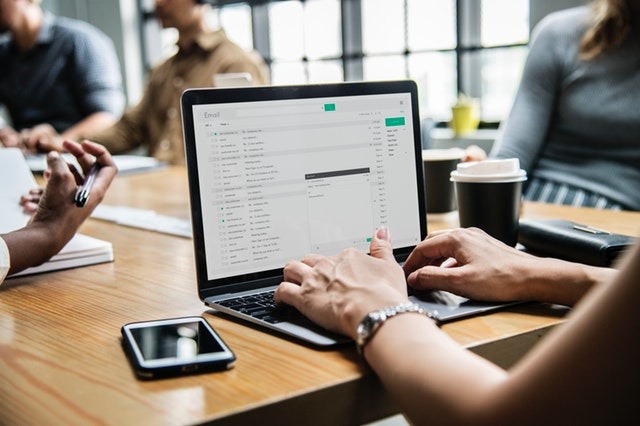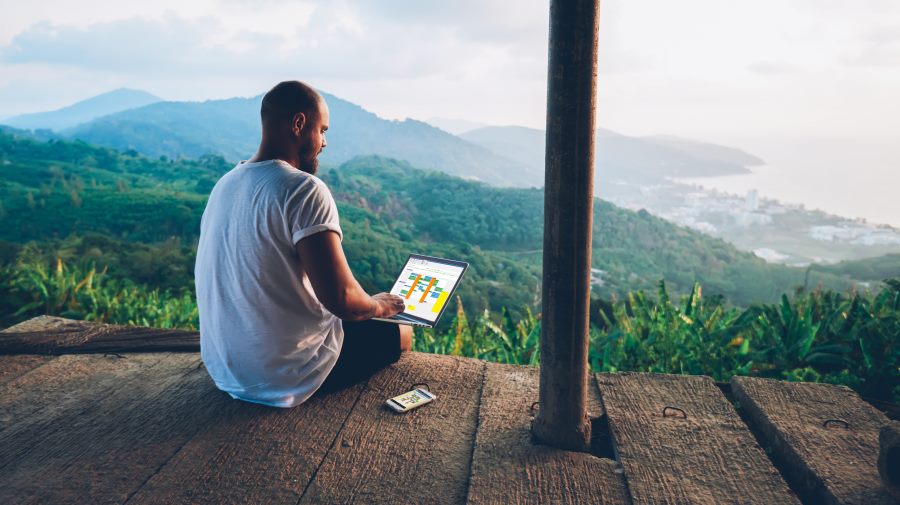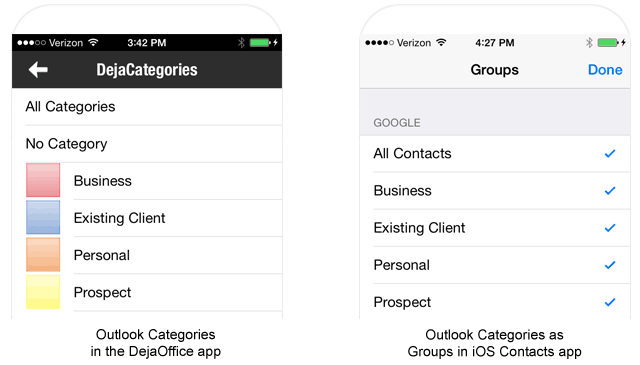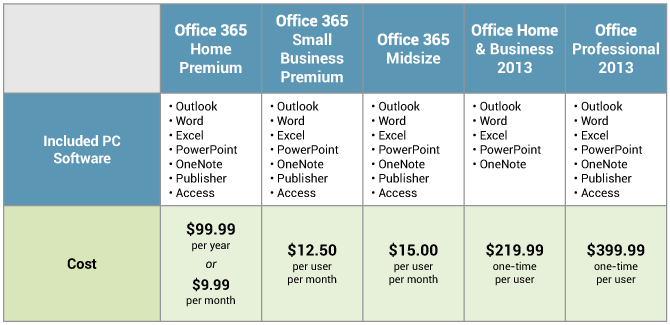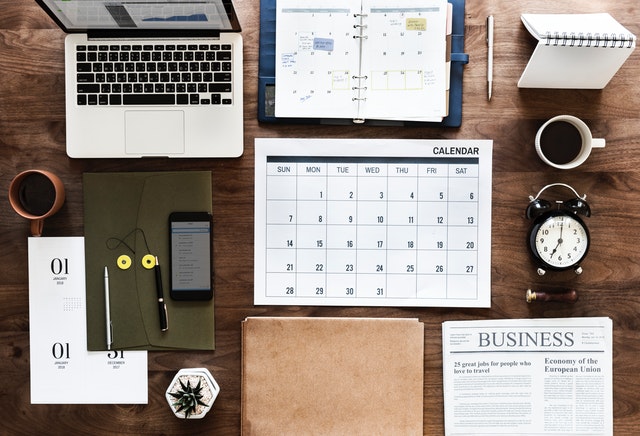
It is hard to deny that planning is the key to success. A strict plan is something that helps managers and employees avoid numerous problems and know how to cope with those that were not predicted. Managing your time smartly is crucial for project completion. When talking about small businesses, one should admit that the number of occurring planning challenges is enormous. As a rule, developing companies have fewer resources than large ones. However, they still need to pull things up.
The necessity to plan the day cannot be overestimated – whenever you decide to let things slide, problems become unavoidable. In this article, we will discuss some productivity hacks and efficient ways to plan a project within a small business. Hopefully, these tips will help you follow the right direction!
Plan Smooth Coordination Between Employees
Make sure not to overload the employees – stress ruins productivity. Start by defining roles and positions in a team. You need people to work on particular parts of the project as well as managers to control the process.
As a rule, small companies have small staff, so some members will have to execute numerous responsibilities. The number of people in a team will depend on the amount of work and deadlines. If the project is large and time-consuming, you may need to hire more experts, management consultants, and testers. Consider finding a sponsor if your budget is too tight.
Plan Meetings
It’s crucial to meet with employees, team members, customers, and sponsors to check the progress and solve current issues. Even insignificant and small meetings should be planned. When people have a strict schedule at hand, they know how to arrange their everyday activities. Set the same day and time for regular conversations with the team members to check the progress. Sometimes, such events will take no more than a couple of minutes. However, this will help you correct all minor mistakes and problems at their very source. If you neglect this opportunity, the issues will grow and take hours to be solved.
Plan for a Week/Month
Indeed, you won’t get too far without thinking about the future. While a daily schedule maker can help you with short-term planning, you need to look at the larger picture. When students fail to plan their learning hours, they end up looking to get essay help online.
However, when employees and managers rely on short-term planning, they end up missing an important deadline. For assistance in structuring your weekly plans, consider utilizing the schedule planner app. Know what you will do each day of the week! Make Monday a planning day. Check your inbox, take a look at the task list, plan meetings, and think about the main priorities.
Routine Needs Scheduling
How to organize your life and schedule around it? Well, all of us have routine tasks to do every day. Even if this activity is repetitive, there is always a room for surprises. If you set a schedule for your most routine tasks, you will know how to approach them. Checking your inbox, calling your customers, making deliveries, or whatever you do – make sure to keep these things in order. For efficient planning and organization, consider utilizing a Digital planner for iPad. Leave some blank hours in the day, and you won’t get the jitters if something unexpected happens.

Image source: inc.com
Don’t Make Your Schedule Too Tight
Include free hours into your plan because clear space is a lifebuoy ring. Extra time will help you deal with surprises efficiently, and you won’t feel like being on a sinking ship. Let’s be honest – building an ideal schedule is impossible, and even if you do, distractions and unplanned things can happen. Sometimes, your tasks can take more time than you thought. The other tasks can depend on your colleagues, and you cannot predict if they do everything timely. Free time will help you catch up with everything. If everything goes as planned and no unexpected events ruin your schedule, these extra hours can become a pleasing time for rest, YouTube videos, or a walk.
Some Additional Tips
- Get an online planner and share it with your colleagues to manage group projects
- Don’t hesitate to revise the calendar
- Have free spots in your schedule and use them wisely
- Plan in advance
- Try to improve your scheduling methods all the time
Conclusion
The better you manage your time, the more work you complete. Productivity is all about smart planning, not working till the late evening. When planning your projects at a small company, there are so many things to consider. It’s crucial to schedule as many daily and weekly activities as you can, including even the most routine tasks. Share tasks with your employees and colleagues, plan meetings and don’t forget that free space in your schedule can save your day and even an entire project. However, if you will follow these simple tips, you will be prepared for unexpected situations much better. Use them for yourself and share with your teammates!