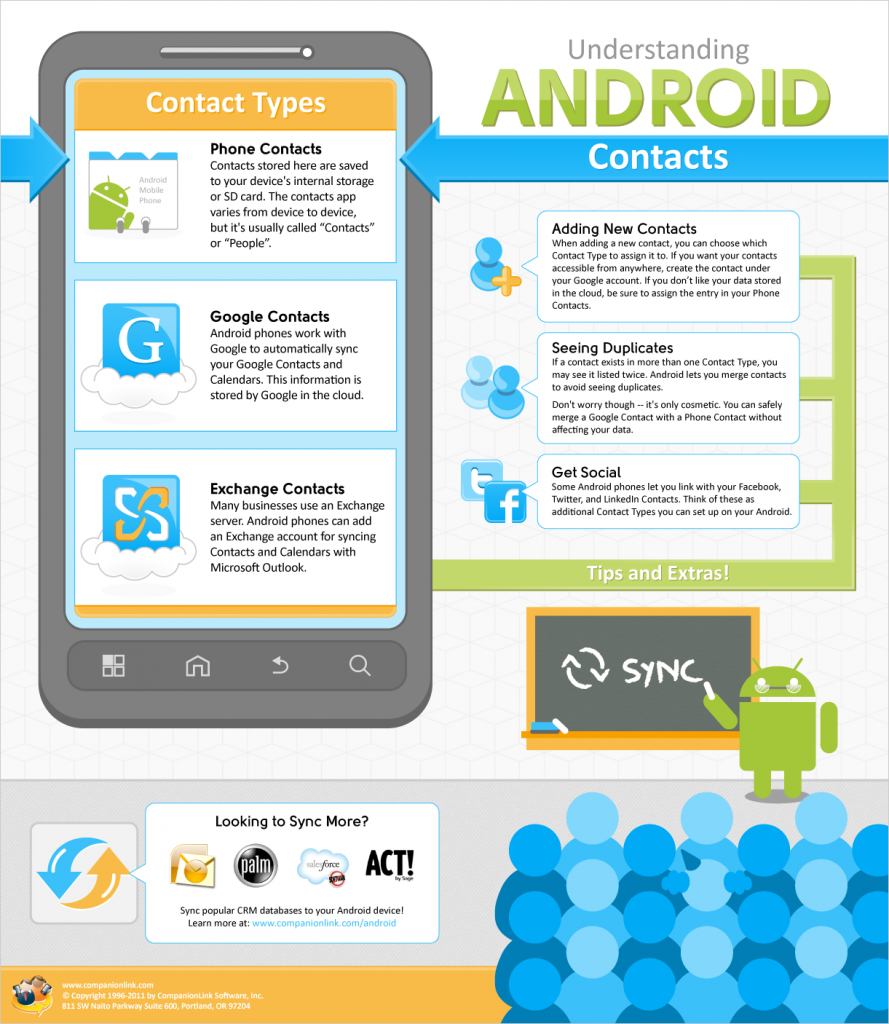An important first step in setting up any sync is ensuring that the database you wish to sync is ready to go. Part of this process often means cleaning up any duplicates before syncing. Our friends over at Starrforce have offered to share some tips for dealing with duplicates (and preventing them in the first place!) in Salesforce CRM. Read their post below:
“If you have used any business management software or CRM software you understand that duplicate records are a way of life. Salesforce duplicates are common in all size companies and contributing factor to low user adoption of Salesforce. Although it is a best practice to search before creating a record, duplicates still happen. Salesforce understands this and has tools built in to help you merge duplicate leads, accounts, and contacts.
Removing Salesforce duplicate records becomes even more important when you are syncing your data to other systems using CompanionLink, since you do not want to sync any duplicates into your other tools such as Microsoft Outlook.
Your sales leads in Salesforce probably came from multiple sources like purchased lists from sales lead generation companies, campaigns, trade shows, and manually entered. The Salesforce Lead Import Wizard does a good job of finding duplicates before they are mass uploaded but what do you do when they are already in the CRM system?
When you first go to work a new sales lead in Salesforce, the first thing you should do is click the “Find Duplicates” button. This searches the CRM system for matching leads, contacts, accounts, and opportunities based on the lead full name, last name, company, phone number, email, or email domain. You have the option to include or exclude any of the search criteria. By doing this duplicate search first, you may find that the new sales lead is actually a contact with a slightly different spelling in your Salesforce CRM system. Or, your co-worker may have been at the same trade show and entered the same lead.
If a contact matches the lead exactly, then depending on your sales lead process, you should either delete the lead or convert it into the existing contact and account. If you find a duplicate lead, then you can use the “Merge Leads” button. You are presented with a screen that gives you the option to pick any differing data and to select which is the master record. Any related items from the duplicate lead(s), such as activity or campaign information will be associated to the merged lead so you do not have to worry about manually moving these.
To merge accounts in Salesforce, you must first open the “Merge Accounts” tool from the Tools section on the accounts tab. Then you can do a search for the accounts to merge. This search is quite simple if you know that the accounts all start with Acme as you can just search for Acme*. But how do you search for Acme Business Management Software, ABMS, and Business Management Software by Acme?
The only way to bring accounts into the merge tool that have different names that cannot be found in a single search is to rename the accounts. Find your second, third, and other (you can only merge three accounts at a time) accounts and rename the duplicates so that they can all be found from a single search.
Once you have selected the accounts to merge, you will be presented with a page like the “Merge Leads” page where you can select the master record and any differing data. All records associated to the merged accounts will be added to the master account.
When merging duplicate accounts and/or contacts in the Salesforce CRM system, please keep in mind that it is a best practice to first merge the accounts as all the contacts will be associated to the merged account.
Once the accounts have been merged, then you can go to the contact related list to merge the contacts. Contacts can only be merged from the account they are associated with so by merging the accounts, all of the duplicate contacts will be associated to the merged account.
If you have duplicate contacts in an account in your Salesforce CRM system, select the “Merge Contacts” button in the contacts related list on the account detail page. You are then presented with a list of contacts where you can either search for specific contacts or view all of them. Once you have selected the contacts to merge (you can only merge up to three contacts at a time), you will be presented with a screen like the two above where you can select the master record and any differing data. All records associated to the merged contact will be associated to the resulting merged contact.
For leads, accounts, and contacts, there is some basic Salesforce automation available to make merging easier. But what happens if you have duplicate cases, opportunities, or custom object data? At this time, Salesforce does not have a tool to help with these objects so they will have to be merged manually. This is another reason to do a search before creating a record.
To merge records where there is not a merge tool in the Salesforce CRM system, first decide which record will be your master record. This should be the one with the most correct data and the most related records like activities or attachments.
Open each duplicate record in a new tab in your browser and copy any needed data from the duplicate into the master. Then copy the master record name or number and edit any related activities, attachments, or other records one at a time and paste the master record name or number into the “Related to” field. When you save, the record will be associated to your master record. Once all of the related data has been moved or associated to the master record, you can now delete the duplicate records. You may want to let the creator of the duplicate record know about it so they can be more careful in the future. You may also want to create some basic reports that you can run on a regular basis so that you can easily spot Salesforce duplicates before they get out of hand.
StarrForce is a leading Salesforce partner that helps companies optimize and support Salesforce.“
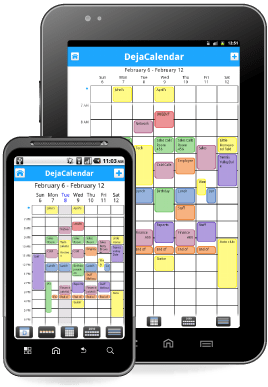 Did you know that you can sync both an Android phone and tablet with just one license of CompanionLink for Outlook?
Did you know that you can sync both an Android phone and tablet with just one license of CompanionLink for Outlook?
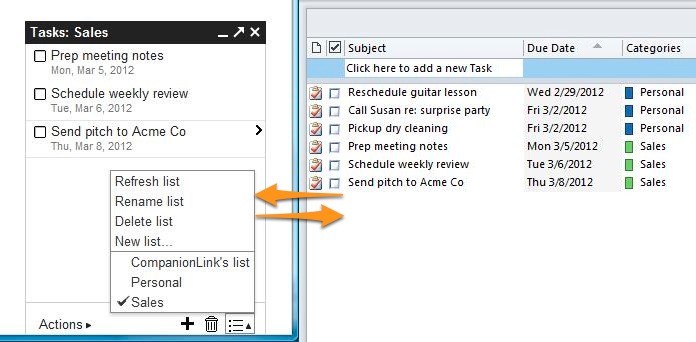
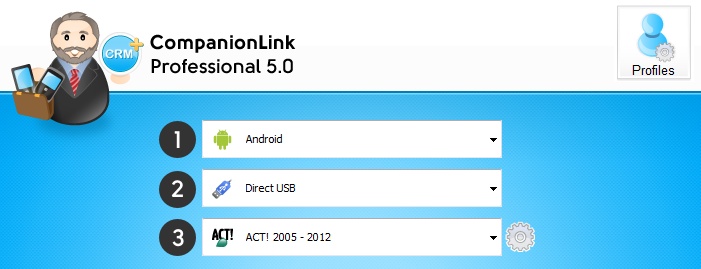
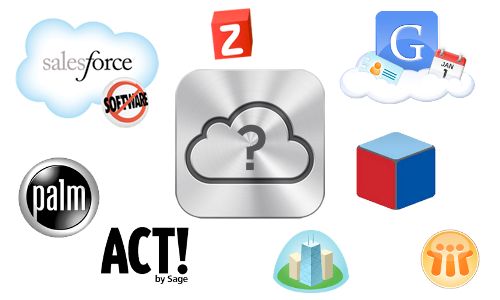

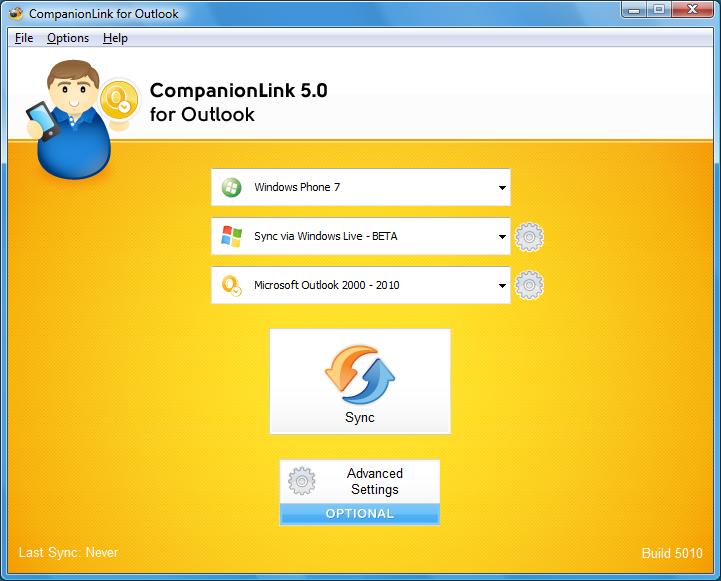
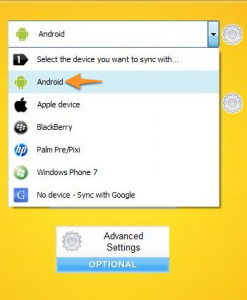
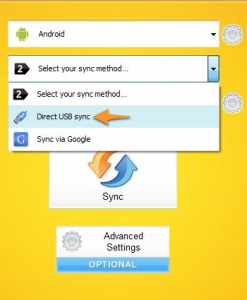
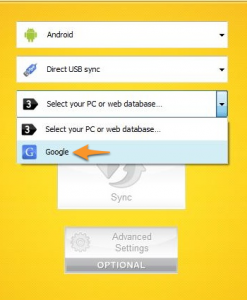
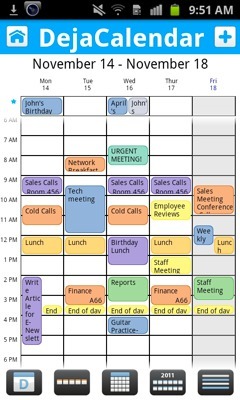 DejaOffice 1.12.5 just hit the Android Market and we’ve added some great new features to both DejaCalendar and DejaContacts. We’ve also fixed some pesky bugs, which you can read about after the break. Let’s look at what’s new…
DejaOffice 1.12.5 just hit the Android Market and we’ve added some great new features to both DejaCalendar and DejaContacts. We’ve also fixed some pesky bugs, which you can read about after the break. Let’s look at what’s new…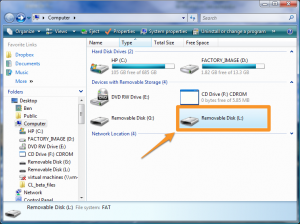
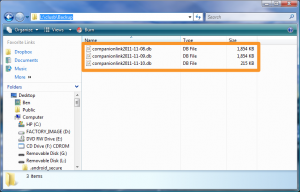
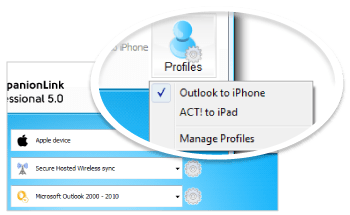 It’s not all that uncommon anymore to have a both a smartphone and a tablet. We’re integrating these powerful mobile devices into our everyday workflow, and we need them to stay in sync. To help you keep up to date on all your devices, we created the “Profiles” feature, now found in CompanionLink Express and Professional 5.
It’s not all that uncommon anymore to have a both a smartphone and a tablet. We’re integrating these powerful mobile devices into our everyday workflow, and we need them to stay in sync. To help you keep up to date on all your devices, we created the “Profiles” feature, now found in CompanionLink Express and Professional 5.