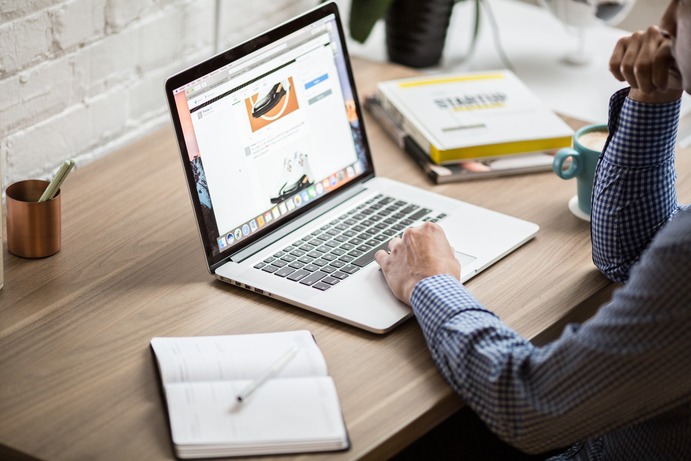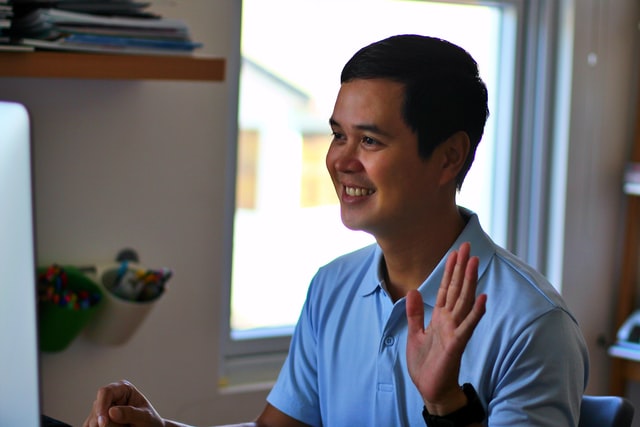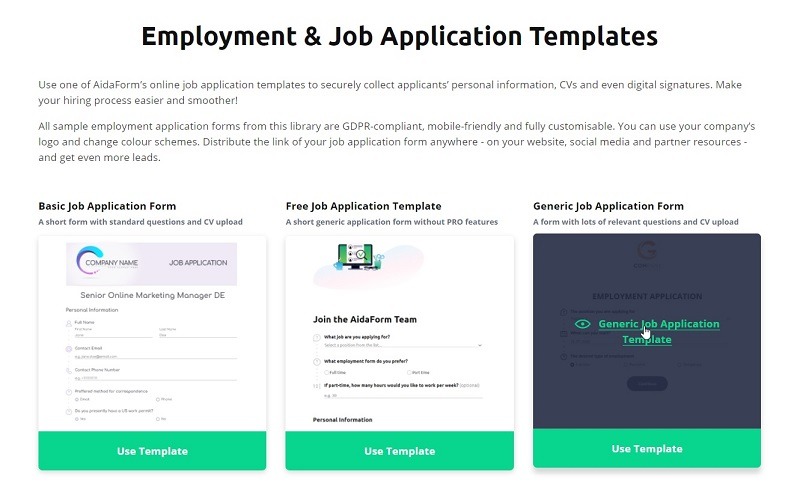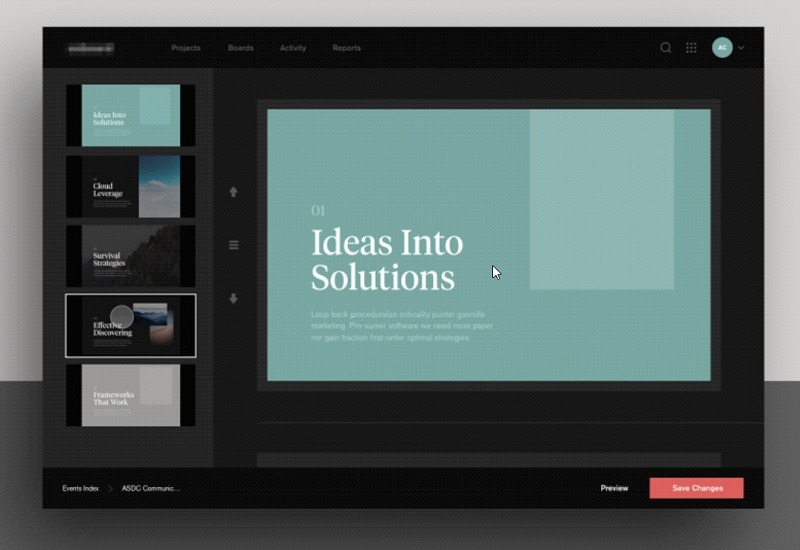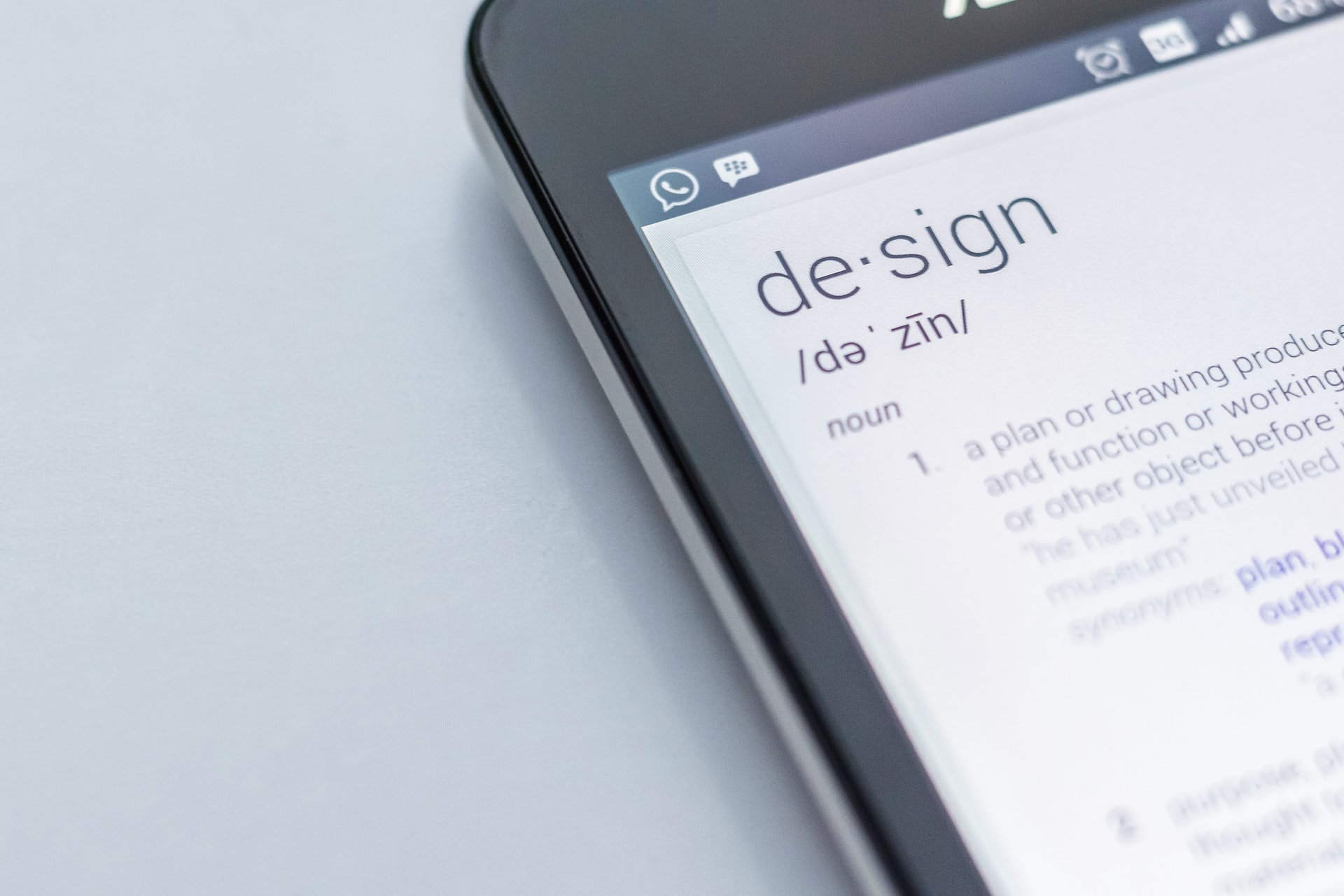Mac is a high-quality computer that suits a variety of purposes, whether for personal use or corporate use. It proves to be durable and efficient but like with any other technological gadget, there will come a time wherein it needs to be replaced. However, this is not necessarily the case if your mac is merely running slow. There are several reasons why you may be experiencing this issue such as those stated below, as well as how you can address the root cause eventually.

1. Unnecessary Files
There is a great chance for your mac to slow down if your hard drive is already full or reaching its peak capacity. Aside from this, system logs and cache files may affect its performance too. In both cases, your computer needs more time to respond to your command inputs. To be able to address this problem, you can store your files in cloud storage to free up some space in your hard drive. Otherwise, you can also use a cleaning software to keep your hard drive clutter-free automatically. The best mac cleaner software can free up space in your hard drive, eliminating the need for you to transfer unnecessary files into your cloud storage. Rest assured that a mac cleaner software is safe, effective, and easy to use.
2. Browser Extensions
Browser extensions help you make the most out of your surfing experience. The only downside is that these extensions can also cause your mac to slow down. Thereby, make sure that you are using official extensions only because these browser plugins are generally secure and take up less space. In case you find your browser extensions using up space in your random access memory (RAM), you have the option of manually deleting them or using a special cleaning app too.
3. Cluttered Desktop
People often save files or folders in their desktop for easy retrieval, particularly those that they frequently use. However, a cluttered desktop can also cause your mac to run slow because of the number of files that it needs to hold. Hence, make sure to manage your files by dutifully organizing them into their corresponding folders. A nice tip is to use a spectacular desktop background that you will find hard to cover up with thumbnails of your files.
4. Simultaneous Programs Running
Another reason why your mac may be running slow is because of too many simultaneous programs running brought about by a number of tabs open, or those that are being run during startup. In the case of the former, you can try to disable background tabs or frequently check your system updates and close unused tabs while you are working in browsers. In the case of the latter, you may need to remove unnecessary login items by checking on your activity monitor. Quit the processes that are taking too much of your central processing unit (CPU) percentage or force quit, but this may result in lost files, particularly those that are unsaved.
5. Slow Internet Connection
A slow internet connection may also be the root cause of the slow down of your computer. Thus, it is a good habit to check your internet speed in the network utility. Through the link speed under the info tab, you will know the maximum transmission speed of the wireless adapter you are using. You can also send an unlimited number of pings for a program to start scanning your computer and show you the time it takes for your computer to process a single ping.
6. Pending OS Updates
Operating system (OS) updates are necessary to improve the security, performance, and stability of your computer. In case there is a pending OS update for your computer, you need to run it promptly. Otherwise, this can be a reason why your mac is running slow. You can get updates for your Mac OS under the system preferences. Just click on the update now in case there is any update available. To do this automatically in the future, just select so under the same menu and you will be notified in case you need to restart after an update.
7. Battery Replacement Needed
When your battery is already nearing its lifespan, it may need more resources to process commands and continuously maintain operations. This can in turn affect system performance, causing your computer to slow down. The lifespan of an average mac battery depends on its cycle count limit which is about a thousand full charges. You can check the battery cycle count of your computer under the hardware section of the system information.
8. Virus or Malware
Finally, a virus or malware may also affect the speed and performance of your mac. It may actually have more programs than what you have initially installed and these programs may prove to be detrimental. More often than not, these unwanted programs are downloaded by accidentally clicking on a banner ad. Since these programs also use up your system resources, they can also cause your computer to slow down.
Thereby, make sure to avoid visiting unsecured sites or downloading files or programs from unofficial websites. In parallel to this, update your security and privacy settings under the system preferences to disable any applications from being downloaded from unsecured sources. As much as possible, delete caches and extensions which you don’t use and of course, leverage powerful antivirus software.
Final Word
Your mac may be running slow because of unnecessary files in your computer, as well as because of the browser extensions that you use. It can also be attributed to a cluttered desktop or simultaneous programs running in the background. The speed of your internet connection is also a factor that can slow down the operation and response of your mac, as well as pending OS updates that haven’t been installed.
Finally, check whether you already need a battery replacement, or worse, your computer is infiltrated with a virus or malware. Should you find any of these reasons as the cause of the slowdown of your computer, make sure to address it promptly to prevent your problem from getting worse.