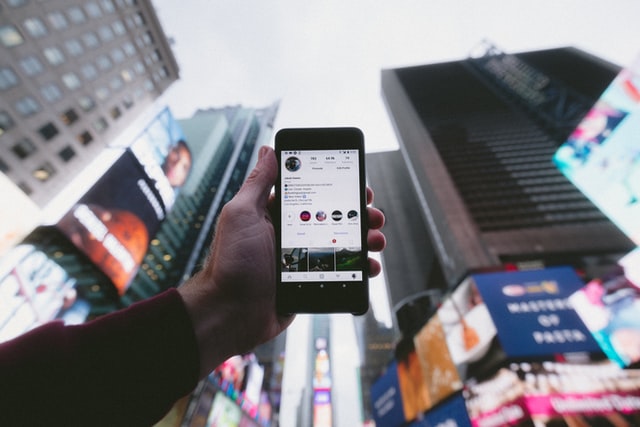Running a small business is not as easy as it sounds. You’ll get pulled in different directions simultaneously. And if you are to succeed, you have to take control of your mind, time, and energy. Small business owners are usually in charge of daily operations such as employee issues, payroll, or any problem that needs to be solved during the day.

If the demands are starting to overwhelm you, do not give up. There are hundreds of business and productivity apps out there that will help you keep everything organized and neat so that you can delegate tasks effectively and stay on top of your business operations.
So, which are the best phone apps for a small business? They will largely depend on your business and preferences. If you don’t have the time or energy to go through the endless list of apps, we are here to help you. Let’s get started!
Apps for Productivity
1. Evernote
Evernote allows you to clip pieces of information from the internet and tag them for an easy search process. You can also alter these pieces by adding tables, pictures, video, and audio to name a few.
Evernote can also be used for journaling, to-do lists, contacts, recipes and to store emails and tweets. You can enjoy all these features for free in the basic version. The business version costs 12 bucks per month with more features which include more space for uploads and admin controls.
2. Pocket
Pocket, as its name suggests, makes it easy for you to save articles, videos, or any other content you find valuable online.
When you’re tired of reading funny comments or tweets on social media platforms but you still want to relax while reading something interesting, Pocket will come in handy. The best part is you don’t need an internet connection to access what you saved. Pocket is simple and easy to use.
3. Wunderlist
Wunderlist is a very effective to-do list app. You can create an endless task list and share it with whomever you want. Lists will sync automatically so that your team can see which tasks or items have been completed. Wunderlist has launched a powerful business app that helps you delegate tasks to your immediate team and create subtasks.
They can add notes, program reminders, and set deadlines. The basic version is free while Wunderlist for business costs $4.99 per month for every user.
Apps for time management
All business owners need to be accountable for how they spend their time. These apps will help you get started in this area.
4. Rescue Time
If you are like most people, you probably spend too much time on social media platforms such as Facebook, Instagram, and Twitter to name a few. Plus, with the introduction of online shops, it’s easy to waste time and money on things that you don’t need. According to luckynj.com, the basic version is free while the premium version costs 9 bucks per month. Rescue Time is available for Android, Linux, and Apple devices.
Rescue Time, as its name suggests, helps you manage your time better by blocking certain sites, setting notifications, and tracking online activity.
5. Toggl
Toggl is an amazing time management app as it will help you track every second during the day. You can track clients and projects, view well-designed graphs, timesheets, and sync your reports with other project management apps.
All your team members can use Toggl. And you can divide them into different groups to boost performance. Toggle free version can be used by a maximum of five users while the Pro version doesn’t have a set number of users. It costs 5 bucks per month per user.
Project Management Apps
6. Basecamp
Basecamp is one of the most popular project management apps around the world today. Its interface is not only streamlined but also intuitive thus making it easy for you to chat within projects, invite team members, create checklists, and track progress. You can also create workflow calendars to keep all team members on the same page. Basecamp charges per project with plans starting from $24 and going up to $150 per month.
Conclusion
If you are struggling to manage your business every day, these apps will come in handy. With the right combination and proper use of tools, you can streamline your business operations and simplify them to save time and money. Download these apps today!