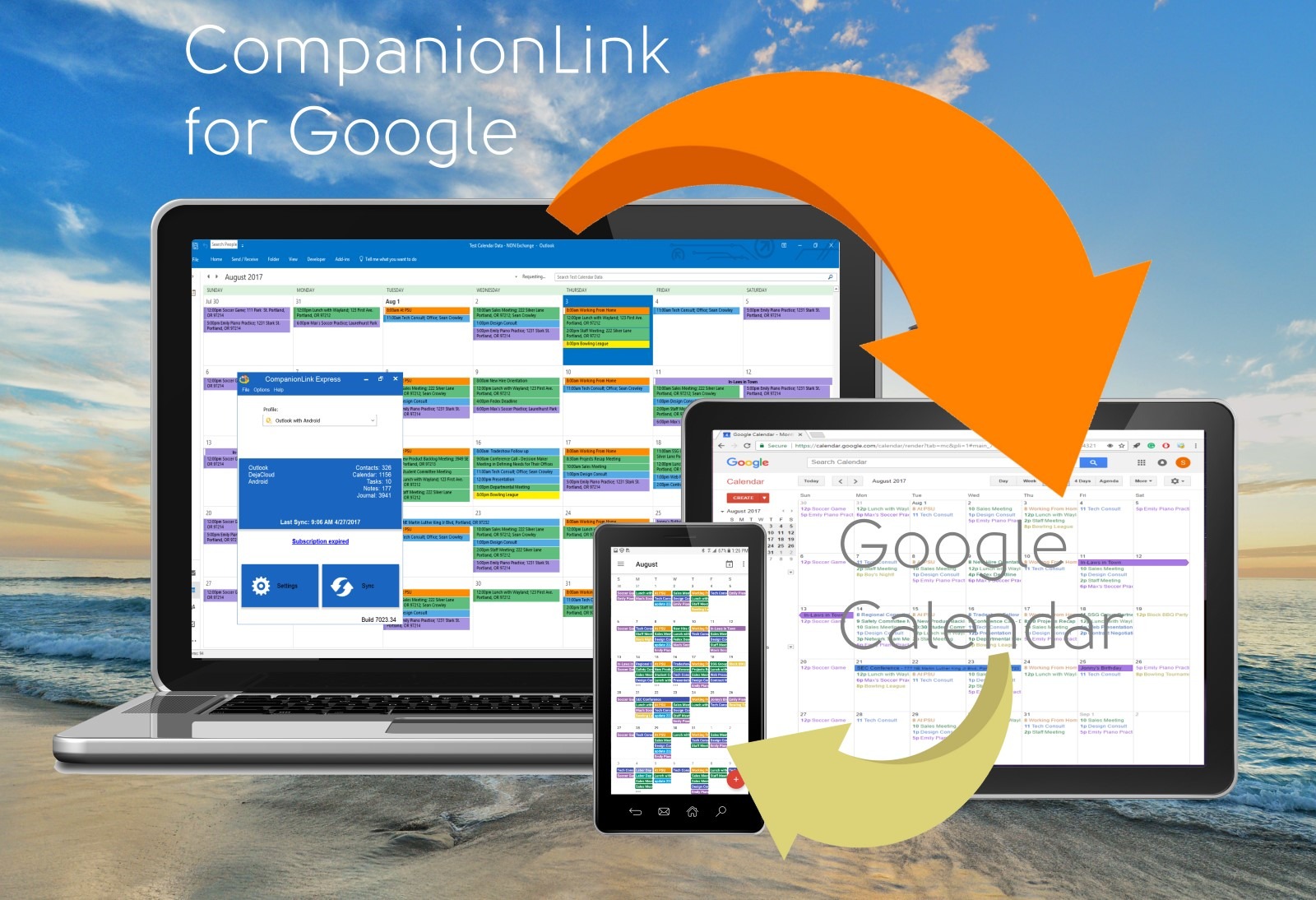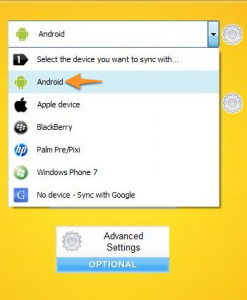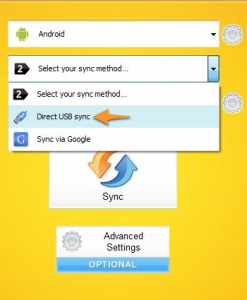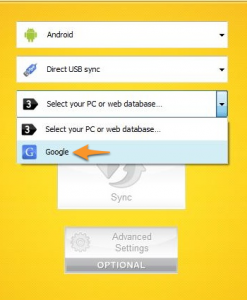- Download CompanionLink for Google
- Set it to sync from Outlook
- Set it to sync your Google Contacts and Calendar
- On Android and iPhone set Google Sync.
I love category colors. As a business person; green appointments mean money, red are urgent, yellow are cautious. I use purples and blues for personal and recreational stuff. When I glance at my day, or my week, it’s the colors that I see, not the text.
We were “in the room” when Google created Google Calendar. That is; we were one of the companies chosen to see the “secret beta” back in 2006. This was months before the Calendar was available to the public. It was a lot of fun to go to Google’s campus and to get the secret information. What was not fun at all was understanding the level of inexperience Google had with PC office calendars.
In 2006, PC Outlook had been out for nine years, Microsoft Schedule Plus for about nine years before that. Polaris Packrat was in full swing back in 1986, and in 1984 I remember Commence had a great Calendar for Windows. One would have thought that Google would take advantage of all these past Calendar products, and base their new offering on them.
Nope! Google is a linux shop! Linux people always seem to want to create everything from scratch. So Google Calendar emerged with its own new way of handling recurring events, folders, and categories. It had few of the capabilities that PC calendars of that era offered. It was a huge up for them to climb to add revision after revision for things that everyone could already do 20 years before on PCs.
One of those things is Category Colors. Outlook ties colors to different categories. So my business appointments are one color, and personal appointments are a different color. Google first tied colors to different calendars, and then added a secondary color attribute.
CompanionLink for Google handles category colors well. If you need your Outlook colors on your Samsung Galaxy Phone, or your iPhone 7, then a great way to move them is with CompanionLink for Google.
While Outlook associates colors with a Category, in Google it simply shows with a color “dot” on our main Google Calendar.
If you want to see colors on your Android phone, or your iPhone, use the Google App on the phone. This will Google Sync from your Google Calendar, and it will include the colors.
CompanionLink for Google is $49.95 and available for download now. You can get set up in about 15 minutes. Thanks for reading!
Wayland Bruns, CTO
CompanionLink Software, Inc.