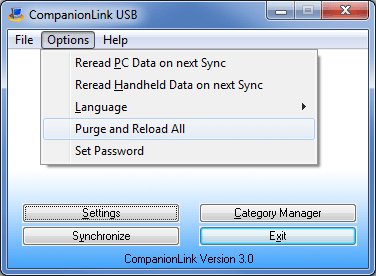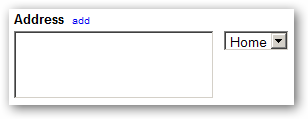The Kindle Fire doesn’t allow you to sync your Google Contacts and Calendar, but CompanionLink does! Here’s a quick guide on exactly how to do it:
- Download DejaOffice for free from the Amazon Appstore.
- Install CompanionLink for Google on your computer. This works with DejaOffice to sync Kindle with Google.
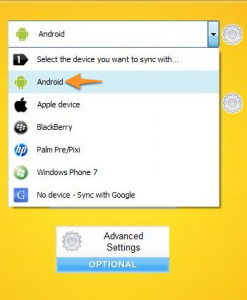
- In CompanionLink configuration, select Android as your device.
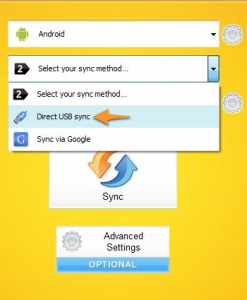
- Select Direct USB as your sync method.
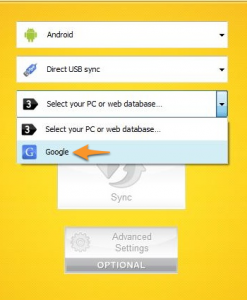
- Select Google as your database from the final drop-down list.
- Follow the setup wizard in DejaOffice and you’ll be syncing in no time.
Note: Due to the way USB currently connects to the Kindle Fire, you’ll need to follow a specific pattern to begin the sync:
- Connect the USB cord to your Kindle Fire
- Unmount the SD card via the Notification Tray on the Kindle Fire
- Open DejaOffice
- Tap Sync
That’s it! So, whether you are the proud owner of a Kindle Fire today or are hoping to get one soon, rest assured that we’ve got you covered when it comes to syncing your data!
CompanionLink for Google comes with a free 14-day trial. When you’re ready to buy, use the affinity code SYNCKINDLE and you’ll pay just $39.95. If you already own CompanionLink 5 for Google, just make sure you have the latest version by checking our updates page.