Is the Kindle Fire the “iPad killer” that many proclaimed it would be? Maybe not quite. But I think it’s a great device at a great price, and quite a few people agree with me it would seem. With an estimated 5.5 million Fires sold last quarter, it’s safe to say this is one hot tablet! But how do you make this great little tablet work for you when it comes time to get down to business? That’s where CompanionLink comes in!
Syncing the Kindle Fire with ACT! is made easy with CompanionLink. You’ll need DejaOffice on your Kindle Fire to get started, so grab it from the Amazon Appstore if you haven’t already. It’s free.
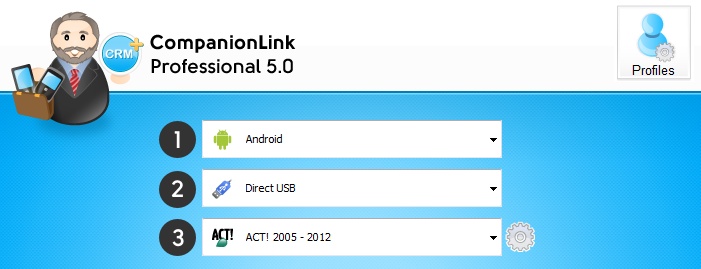
Once you’re set up with DejaOffice, you’ll need to ensure you have either CompanionLink Express (download | upgrade) or CompanionLink Professional (download | upgrade) installed on your computer. Then, simply select Android as your device in the CompanionLink setup window. Next, choose your sync method. We offer Direct USB sync, Local WiFi sync, and Secure Hosted Wireless sync. Finally, select ACT! as your database and configure as desired. For full setup instructions for ACT!, click here.
So there you have it – a quick and easy way to sync ACT! with the Kindle Fire. Now you can take your data with you, wherever you need it.
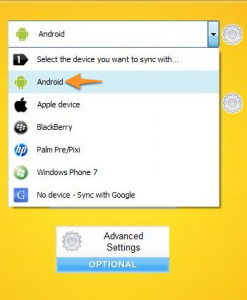
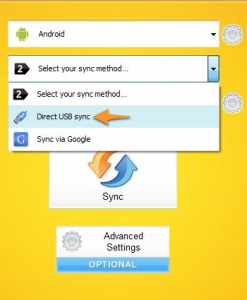
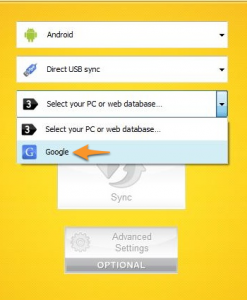
 We just finished putting the Kindle Fire through its paces, testing both CompanionLink and DejaOffice on the affordable new tablet from Amazon. The results? DejaOffice runs well, and sync with the Kindle Fire works perfectly!
We just finished putting the Kindle Fire through its paces, testing both CompanionLink and DejaOffice on the affordable new tablet from Amazon. The results? DejaOffice runs well, and sync with the Kindle Fire works perfectly!