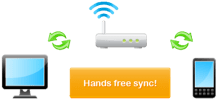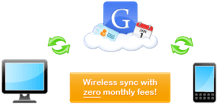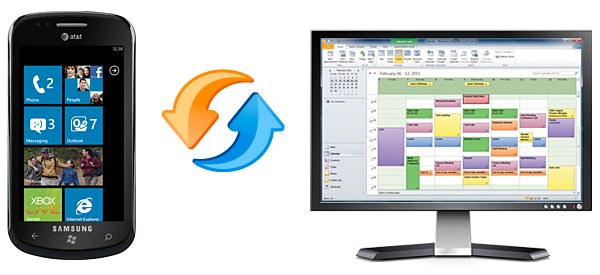CompanionLink fully supports two-way sync with Ice Cream Sandwich (Android 4.0) devices.
The latest version of Android, dubbed Ice Cream Sandwich, officially launched a few months back with the Galaxy Nexus. Beyond that, however, sightings of Ice Cream Sandwich on new or existing devices have been few and far between. That’s starting to change.
Just last week, HTC officially released the Ice Cream Sandwich upgrade for the Vivid on AT&T. The updates don’t stop there, though. AT&T announced plans to update 10 more Android smartphones and tablets in the near future. And that’s just from one carrier. The others are following suit as well.
At CompanionLink, we’ve had our hands on Ice Cream Sandwich for a while via our Galaxy Nexus. And we’ve been taking advantage of that. Not only have we ensured that DejaOffice runs properly on Android 4.0, but we’ve been busy adding features and improvements designed with this update in mind. For example, some Android 4.0 devices, like the Galaxy Nexus, don’t play nicely with out existing USB sync. To that end, we’ve developed an entirely new USB sync system. It’s even better than before, and it’s in beta right now. We’ll have more on that later.
We’re also taking the time to improve the interface and bring it more in line with the look and feel that Ice Cream Sandwich features. Expect to see those updates soon as well.
If you couldn’t already tell, we’re excited to see Ice Cream Sandwich come to more and more devices. We think it’s the best version of Android yet! But what about you? We’d love to hear your thoughts in the comments.