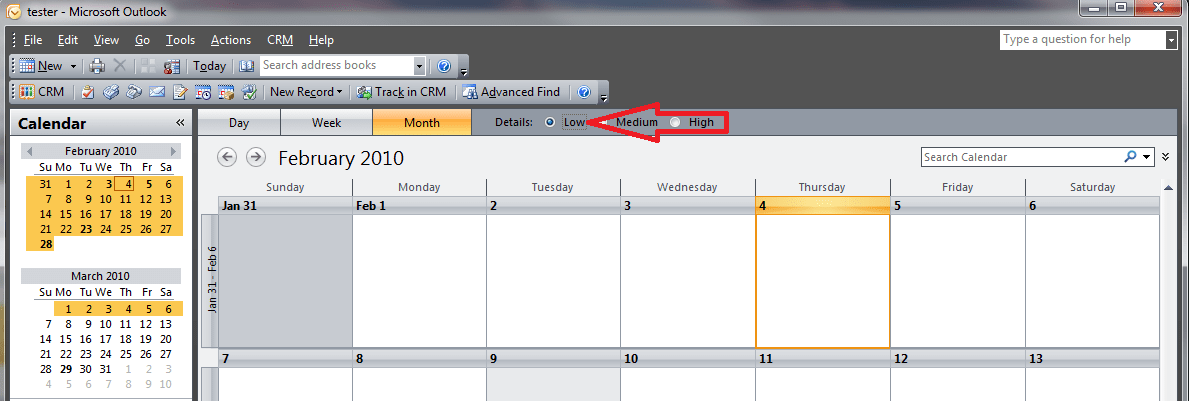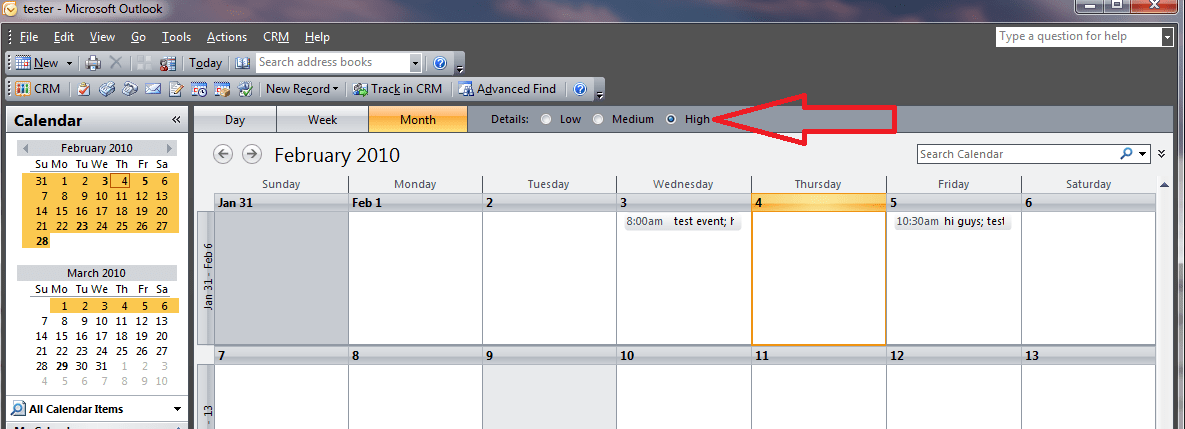Some users have reported seeing the following error message display in CompanionLink when attempting to sync with Google:
“Unable to access Google Calendar. Please create a record in Google Calendar first, then try again.”
If you are seeing this message, and have already created at least one event in your Google Calendar, please do the following to resolve the issue:
For Google hosted domain users:
1. Visit the following webpage in your browser:
https://www.google.com/a/<your domain name>/UnlockCaptcha
2. Enter your Google username and password (the same as the email and password you entered in CompanionLink), then solve the captcha and unlock.
3. Reattempt a sync.
For non-hosted domain users:
1. Visit the following webpage in your browser:
https://www.google.com/accounts/DisplayUnlockCaptcha
2. Enter your Google email address and password (the same as the email and password you entered in CompanionLink), then solve the captcha and unlock.
3. Reattempt a sync.