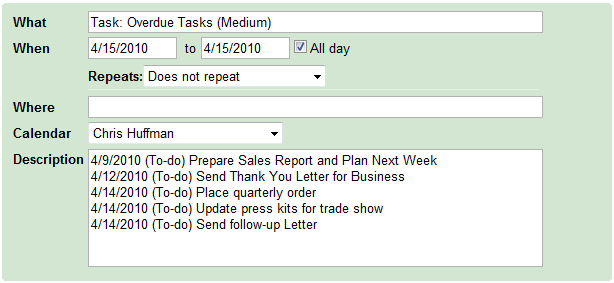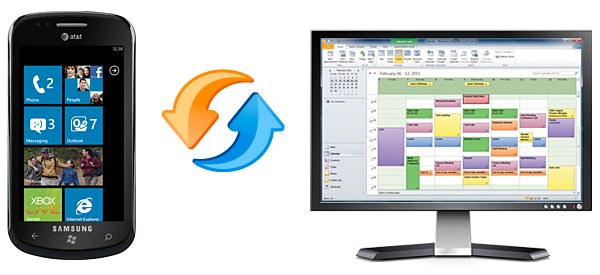
A number of years ago, Windows Mobile 6.5 was released to the public. Though it had its quirks, the Windows Mobile platform gathered a small but loyal following of business professionals and productivity enthusiasts. Perhaps the biggest reason for this following was just how easy the platform made it to sync with Microsoft Outlook.
When Microsoft released Windows Phone 7 last year, they completely revamped the interface to make it much easier to interact with. Some would even say they’ve made it pretty. At this time, many existing Windows Mobile owners assumed that Outlook sync would work the same way it had before. It didn’t. Disappointed, confused, and upset are only a few of the words that would describe the general reaction to the situation. Amazingly, Microsoft offers no method to sync Windows Phone 7 to Outlook directly via USB.
What are Windows Phone 7 owners supposed to do? Microsoft offers two official solutions: Sync via a hosted Exchange server or use the Outlook Hotmail Connector. Exchange setup is fairly straightforward – if you have an Exchange server, that is. For those who don’t, the Outlook Hotmail Connecter is the only other option from Microsoft. This option requires you to sync your Outlook data to Windows Live/Hotmail, which then wirelessly syncs to your phone. Both options limit you to syncing contacts and calendars only.
While current Windows Phone 7 API’s prevent CompanionLink from providing a direct sync option, we can sync Outlook to Windows Phone 7 devices via Google. This option offers advanced wireless sync of contacts and calendars, as well as tasks and categories. We sync your Outlook tasks to the calendar as untimed entries, and we sync Outlook contact categories as Google Groups. Once CompanionLink syncs your data to your Google account, it is automatically synced to your phone, courtesy of Google. This happens through your phone’s wireless data connection. Two-way sync is fully supported too, so you can make changes from anywhere.
To get started, simply download CompanionLink for Outlook and configure it with your Google username and password. Detailed setup instructions can be found on our support page. Next, set up your Windows Phone 7 device to sync with your Google account and you’ll be done. It’s that simple!
We’ll be keeping an eye on the Windows Phone platform. With any luck, perhaps a future update will allow developers such as ourselves to implement a more robust sync solution.
If you have any questions, please let us know in the comments.